The Best OBS Settings Configurations for Streaming
Are you struggling to find your stream's best OBS settings? Click here to learn how to configure your settings and stream like the pros.
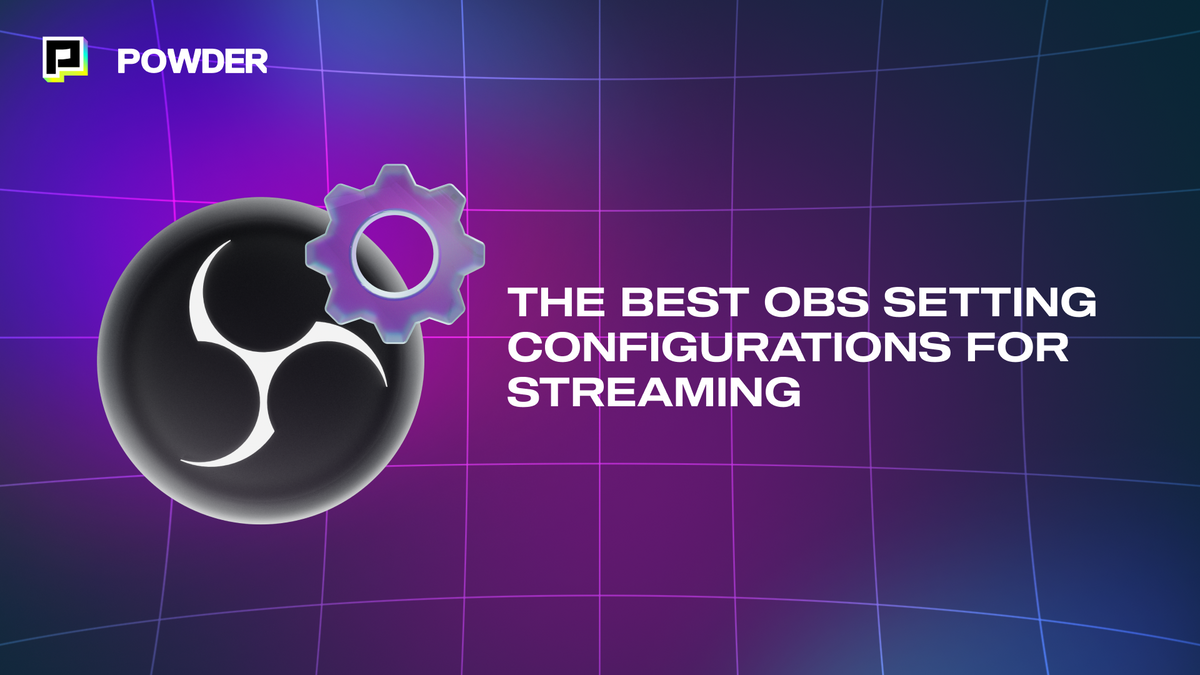
OBS is one of the most popular software for streamers on Twitch and other live-streaming platforms. It’s what allows you to stream, get your clutch gaming on the map, and put your face in front of thousands of people.
But if you’re newer to the streaming scene, you might not know everything about OBS or how to use it. It’s pretty easy to feel overwhelmed when you open up the OBS settings menu and don’t recognize a single word on the page.
Well, we’ve come up with a quick guide to help you configure the best OBS settings for you to stream with. Get ready to take your streaming experience to the next level.
What is OBS?
First, let’s talk a bit about OBS and what it can do — it’s much more powerful than you might think.
If you clicked on this article, you’re likely already aware that OBS is a streaming software. It’s the program that captures what you’re doing on your streaming setup and streams it live to whatever platform you’re on.
OBS stands for Open Broadcaster Software, and it was originally released in 2012. The program records your screen and webcam footage to make your stream great. It’s a complex software that many streamers rely on.
Luckily for us, OBS is an open software that is completely free to use. This is thanks to the creators and the sponsors who support it, such as YouTube, Logitech, and Twitch.
What Does OBS Do?
OBS captures video and helps you stream it. But let’s get more specific about the features of this incredible software.
For starters, OBS will record audio and video. It helps you mix the audio to ensure all your inputs are balanced, meaning nothing is too loud or quiet.
OBS will also help you process your audio with compression, noise gates, and overall gain to ensure your audio is top quality.
But one of the most practical things OBS can do is help you with scene changes on stream. Most streamers have different layouts for different moments of their stream. When they’re gaming, they want the game big and their webcam small in the corner. But when they’re just chatting and not gaming, they want their webcam big and their game not visible.
OBS helps you create multiple scenes with different layouts and change between them with a push of a button.
Finally, OBS helps to make sure your setup (all your equipment like your computer, monitor, and webcam) is working on the right settings so that your stream looks good and isn’t interrupted by any unforeseen tech weirdness. And that’s what we’re here to talk about today.
Where are My OBS Settings?
To get to your OBS Settings, head to the main screen of OBS and look in the bottom right corner. There, you’ll see the Settings button. Simply click it and you’ll be taken to the settings page where you can dial everything in just right.
On this menu, you’ll see seven tabs on the left of the screen: General, Stream, Output, Audio, Video, Hotkeys, and Advanced. We’re going to walk through each tab so you can get the best settings possible for your unique needs on your stream.
General Settings
The general settings don’t do too much. You can set your language and select dark mode or normal mode. You can also click a check box for automatic updates and dialog boxes on startup. You can basically set and forget this tab.
Stream Settings
Don’t ignore this step! Under the stream settings, you can select which platform you stream on: Twitch, YouTube, Kick, or anything else. Make sure you link your account to your streaming platform to make your life easier.
Next, click the Stream Key button and put in your Stream Key and Stream URL.
Output Settings
Start by clicking on Advanced Settings under Output. This will allow you to ensure your encoder settings are correct so your hardware works perfectly with your software.
Select “1” under Audio Track to ensure all the audio goes in one place. Then select the dropdown menu under Encoder and select the encoder that matches your GPU. If you have an NVIDIA GPU, choose the NVENC encoder. If you’ve got an AMD GPU, choose the AMF encoder. And if you don’t have those available, choose x264.
Just note that the x264 encoder will increase your CPU load. So make sure your CPU is up to the task.
Now we’ve got Rate Control, which tells your system how to allocate the bitrate it's using. Make sure this is set to CBR. This will give you quality video and give you control over bitrate. But if you’ve got an NVIDIA graphics card, in which case you should use CQP.
Your bitrate settings depend largely on the hardware you’re using and how strong your internet connection is. If your hardware allows you to stream at 1080p and 60 FPS, set your bitrate to 6000 Kbps. If you’re streaming at a lower video quality, such as 720p and 30FPS, your bitrate should be between 2500-4000 Kbps.
Set your keyframe interval to zero seconds (or automatic) so that OBS can decide the best keyframe interval for your setup. Set the Preset to Quality, and set B-frames to two. This will work best for a 1080p, 60 FPS setup.
Audio Settings
If you’re wanting your audio to sound as high-quality as possible, set your sample rate to 48kHz. But if your computer is struggling to process the audio, you can give it a little breathing room by setting it to 44.1 kHz. Also, make sure that Channels is set to “stereo.”
Under Global Audio Devices, ensure that all the devices giving audio input show up. Desktop Audio can be set to default, and make sure Mic/Auxiliary Audio is set to default so that your mic works. Make sure all the other Mic/Auxiliary Audios are disabled.
Video Settings
This is where you’ll control your settings for resolution and framerate, so this is incredibly important for good-quality video.
The Base (Canvas) Resolution is for your game, so set this to whatever resolution you’re playing the game at. The Output (Scaled) Resolution determines your stream's resolution. If you want a 720p stream, set it at 1280x720. If you want a 1080p stream, set it at 1920x1080.
For the Downscale Filter, select Bicubic or Lanczos if you’re downsizing from high base resolution to lower output resolution.
And finally, choose your framerate. If you’ve got the hardware and quality internet connection for 60 FPS, choose that, but if you’re unsure, choose 30-60 FPS.
Hotkey Settings
The hotkey settings allow you to program different hotkeys to do certain things on stream quickly. This can be an incredibly useful function for you while you’re streaming. You can program your hotkeys to start and stop streaming or recording.
You can even set hotkeys to bring up Studio Mode, trigger transitions, and more. Find out what OBS functions you need during the stream and program your hotkeys to do those functions.
How Powder Can Help You Stream
Streaming is absolutely essential if you want to become a big gaming content creator. But it’s not the only thing you need to be doing. Utilizing other social media to broaden your audience and get yourself in front of more people is incredibly important.
Powder is your one-stop shop for creating content from your streams to post on those other platforms. All you need to do is stream like normal, and connect your Twitch account to Powder or download your VOD after streaming, so that your VOD is queued up in Powder. Powder will quickly analyze your stream and create tons of clips of the best moments of your stream.
Powder uses AI software to detect whenever you get kills or victories in-game, and even knows when you’re laughing or yelling and will capture clips of those moments, too. Powder also allows you to search keywords within the stream so you can locate the exact moment or conversation you had that you want to clip.
When Powder is done doing its thing, you’ll have clips of you being clutch, hilarious, and raging. Powder will even make a compilation of all of these clips at the touch of a button. Now, you’ve got tons of content to easily post on YouTube, TikTok, Instagram Reels, Discord, or wherever you like to share videos.
Great Streams, Great Content, Great Creators
Now you know all the best settings for OBS to help you have a high-quality stream with the hardware you already have. Now get out there, stream well, and make content for your other socials with Powder to grow your platform and become a successful Twitch streamer.
Check out our resources to learn more about Powder and create top-tier content for your viewers.
To learn more tips and tricks to up your content creation game, visit our blog.
—
💡If you're a streamer looking to save time and money extracting highlights and creating montages from your latest streams, get access to Powder for PC (Windows) now. Powered by AI 🎮.
💡Learn more about Powder at our website or join our Discord, Twitter, Instagram, TikTok, and LinkedIn communities!