How To Clip Videos on Twitch: The Gamer's Guide
Creating clips on Twitch is an important part of being a fan and a creator. Let’s learn how to clip videos easily and enhance your Twitch experience.
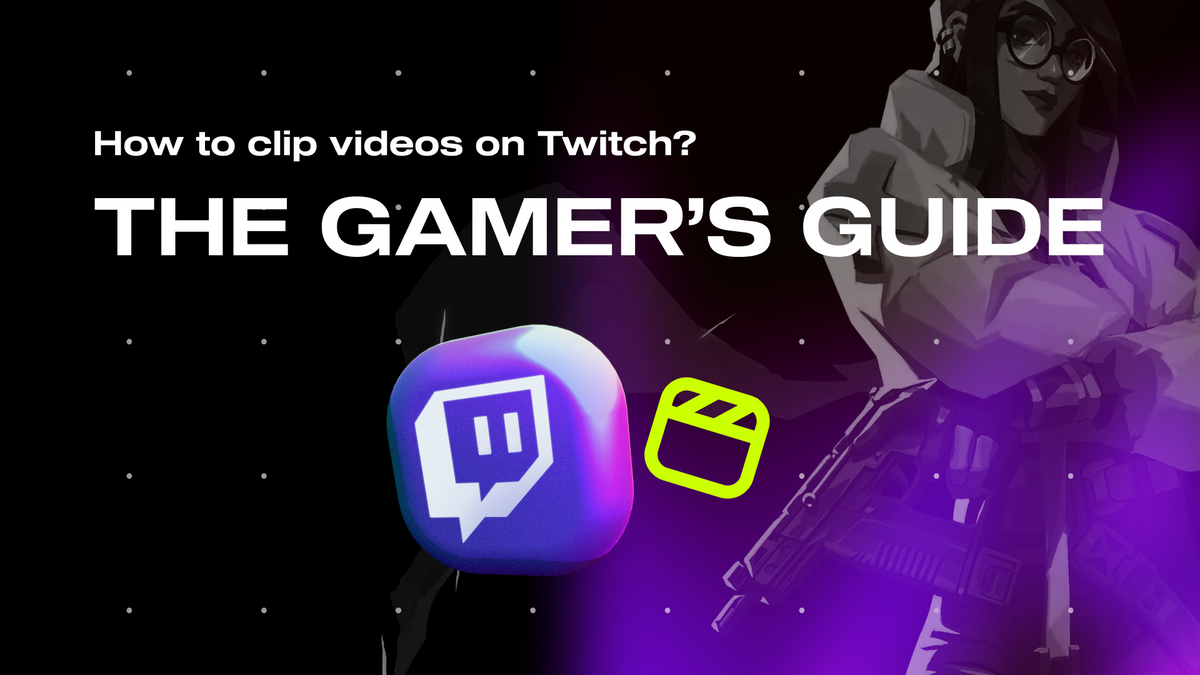
“Somebody clip that!” We’ve all heard streamers scream this into their mic after coming in clutch while gaming. Sometimes, these clips are epic, sometimes they’re hilarious, and sometimes, they’re downright cringe.
In any case, clips are essential to every streamer’s online presence. These clips often get put into a TikTok or Reel in hopes of going viral — they might also end up in a compilation video on the streamer’s YouTube.
In short, you need to know how to clip. Whether you’re a fan who wants to help out their favorite streamer or a streamer trying to grow their platform, keep reading to learn everything about clipping, how to do it, and what to do with clips.
Clipping for Viewers
First, let’s talk about how you can fulfill your streamer’s request when they ask somebody to clip the play they just made. Whether you’re a fan or a mod, you have to know this stuff.
Luckily, Twitch makes it incredibly easy for viewers to make clips of the stream they’re watching. In just a few seconds, you can have a clip up to 60 seconds long and share it wherever you want.
But you should know that clipping is a feature that streamers can enable or disable. Some streamers might not want randoms making clips of their stuff to share around the internet, so some streams you watch might have this feature disabled.
With that, here’s how you clip.
1. Find the Clip Icon
If the streamer has enabled the clipping feature, an icon on the stream will let you clip. You should be able to find the clip icon in the bottom right corner of the stream between the settings icon and the full-screen icon. Simply click the icon, and you’ll move on to the next step.
The icon will be there regardless of whether or not clipping is enabled. If it’s disabled, you’ll be taken to a new page with a message saying the streamer has disabled clipping.
2. Adjust the Length of the Clip
A new window will pop up in your web browser with a small editing page to edit your clip. The only thing you need to do is determine how long you want the clip to be — just drag the brackets to where you want the video to start and end.
The clips can be up to 60 seconds long. This might seem like a good amount of time, but it’s less than you think. You may not be able to include some of the lead-up to the clip if you want to capture the main event.
3. Give It a Title and Publish
You’re required to give your clip a title, so click on the text box and type in whatever you want to call the clip. Make sure the title of your clip is memorable and descriptive.
Now that you’ve got a title, just hit the publish button. Twitch will take a few seconds to generate the clip and clip link, but after a bit of waiting, you’ll have a clip that’s easy to share across many platforms.
Clipping for Streamers
If you’re a streamer, you know how important clips are to your career. TikTok, Instagram Reels, and YouTube Shorts are everything these days. It’s important to post clips to these popular platforms in hopes that you go viral and your career as a streamer skyrockets.
But you can’t always rely on your chat or mods to clip everything. It’s best if you can gather all your clips yourself so you can eliminate the middleman and be in control of what content you have.
On top of that, maybe you’re not even a streamer. Perhaps you’re just an average gamer passionate about the hobby, and you just love sharing clips with your group or fellow gamer friends. Knowing how to clip is important for that, too.
With that in mind, here’s how you can clip your own stream so you can share it across all your socials.
Download Powder PC
Powder PC is everything you need when it comes to clipping. Powder is an incredibly powerful AI software that automatically clips big moments in your streams and gaming sessions so you don’t have to lift a finger. Simply connect your Twitch account to Powder or upload your stream videos yourself, and you’ll have a library of clips instantly waiting to be shared.
How Does It Work?
Powder’s AI is trained on the top 40 games in the world right now (including Fortnite, Apex Legends, CS:GO, Valorant, and many more), and is also trained to capture all of the most emotional moments from your chatting streams. Our AI has a loudness threshold and a laughter detector built in. So when you rage after a big mistake, scream after a clutch victory, or laugh at a hilarious moment with your party, Powder automatically clips it all.
Powder will also allow you to search for the best clips using keyword search – type in “Let’s go!” and Powder will pull all of the moments for you when you said that.
How To Use Powder
Using Powder couldn’t be easier — just download the Powder PC software, make an account, and choose between the Free and Premium versions. Then, connect your Twitch account to have your videos automatically loaded into Powder to start analyzing, or upload the video of your stream to our editor and watch as our AI automatically compiles clips of your sickest kills and assists or the key moments you never want to forget.
With Powder, your mind can focus on enjoying your streaming sessions rather than capturing clips. Powder also has hotkey functions, so if you want to clip something random you don’t think the AI will detect, you can simply hit your hotkeys to make a clip.
Plus, our software will automatically compile all the clips from that session into a mega-shareable highlight reel thanks to our one-click compilation future. Say “goodbye” to hours in the editing room and “hello” to easy, breezy content.
Where Should I Put My Clips?
So, you’ve got some clips you want to share in your library. Now what? Well, you have to share them somewhere. Here are some ideas as to what to do with your clips once you’ve got them.
Give Them to the Streamer
If you just captured a clip through Twitch of one of your favorite streamers, it’s best to get them the clip so they can use it however they like. There are lots of ways to do this.
For starters, you can just copy the clip's link and post it directly to the Twitch chat. However, it may get lost in the massive amount of comments, bits, and emotes coming through.
Instead, it might be better to put it in that creator’s Discord server or even DM the clip to the streamer directly.
Publish Your Own Clips
If you’ve got a bunch of your own clips in your Powder PC library that you want to share, you can do a few things with them. Of course, you can always share the clips with your friends — just send them the video directly through Discord, Instagram, or normal messaging apps.
You can also post your clips on social media. If you’re trying to become a streamer, you will need to spread your influence across multiple platforms to grow quickly.
So, take a hilarious clip and post it to TikTok, or make a 60-second compilation of good moments for some fast-paced, viewer-friendly content and see what happens. With your Powder clips, you can convert your videos from landscape to portrait — horizontal to vertical — with the click of a button.
One of the most important things to do with your clips is make YouTube videos with them. Growing a YouTube following is immensely important because it gives you another way to monetize your platform and make streaming sustainable.
Share Your Big Moments
Now you know how to make clips of the streams you watch, how to create clips from your gaming sessions easily, and what to do with your clips after you’ve got them. You’re ready to share sick moments from your games wherever you see fit. So get out there, get clipping, and enjoy the gaming community for all it is!
To learn more tips and tricks to up your content creation game, visit our blog.
—
💡If you're a streamer looking to save time and money extracting highlights and creating montages from your latest streams, get access to Powder for PC (Windows) now. Powered by AI 🎮.
💡Learn more about Powder at our website or join our Discord, Twitter, Instagram, TikTok, and LinkedIn communities!