How to Connect PS5 Controller to PC
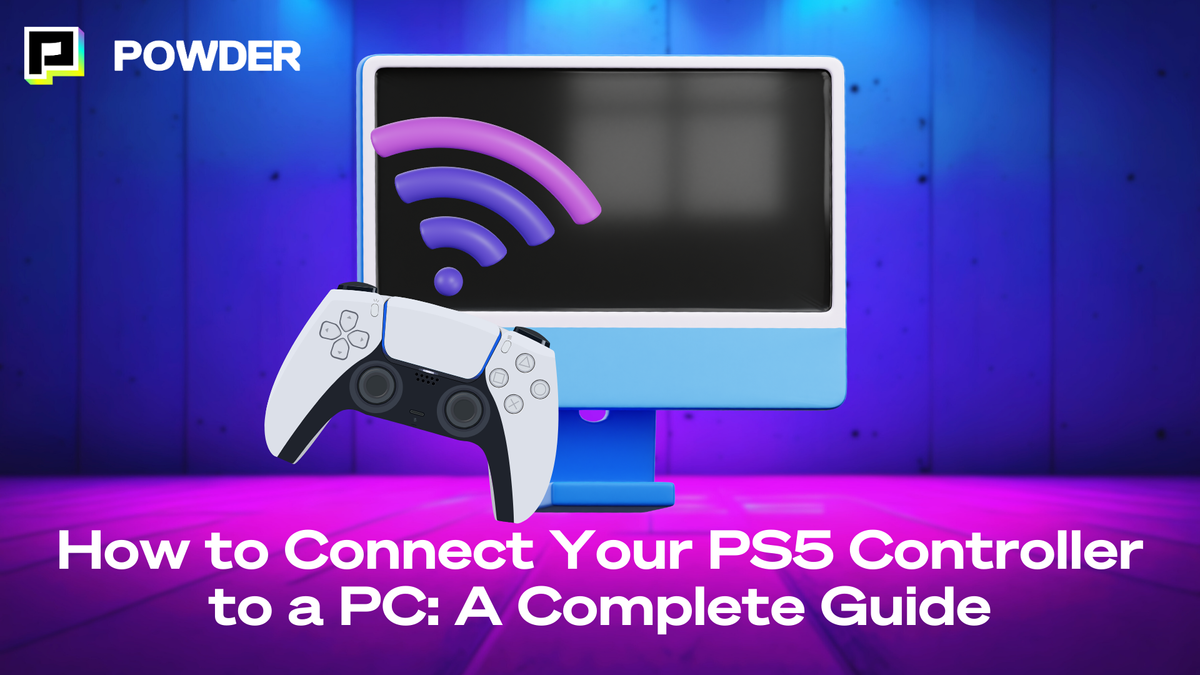
In this article, we will guide you step-by-step on how to connect your PS5 controller to your PC. Whether you want to enjoy gaming on a bigger screen or take advantage of the controller's features for your PC games, we've got you covered. Let's dive in!
Understanding the PS5 Controller Compatibility
The PS5 controller, also known as the DualSense controller, is designed primarily for use with the PlayStation 5 console. However, it can also be connected to a PC for gaming purposes. Before we proceed, it's essential to note that connecting the PS5 controller to a PC requires the PC to have Bluetooth capability or a USB connection. Without further ado, let's explore the key features of the PS5 controller and the PC requirements for a successful connection.
Key Features of PS5 Controller
The PS5 controller boasts several impressive features that enhance your gaming experience. Its adaptive triggers provide varying levels of resistance, making actions feel more immersive. Whether you're pulling back the string of a bow or pressing the pedal of a racing car, the adaptive triggers simulate the tension and pressure, allowing you to feel every action with precision.
But that's not all! The controller's haptic feedback technology takes your gaming experience to a whole new level. Imagine feeling the impact of a powerful explosion reverberating through your hands or the subtle vibrations of raindrops falling on your character's umbrella. With the PS5 controller, you can feel a wide range of sensations, adding depth and realism to your games.
Additionally, the built-in microphone lets you communicate with other players without the need for a separate headset. Whether you're strategizing with your teammates or engaging in friendly banter, the convenience of having a microphone built into the controller ensures seamless communication, keeping you fully immersed in the gaming world.
Why Use the PS5 Controller for PC Gaming?
While many controllers are compatible with PC gaming, the PS5 DualSense stands out due to its unique features that enhance gameplay beyond what traditional PC controllers offer. Here’s why the PS5 controller can be a game-changer for your PC gaming experience:
- Enhanced Immersion with Adaptive Triggers and Haptic Feedback: The adaptive triggers and haptic feedback create a level of immersion that goes beyond typical PC controllers. With the DualSense, you can feel the tension of a bowstring or the subtle impact of a landing, providing physical feedback that deepens your connection to the game world.
- Seamless Integration with Steam and Other Platforms: The PS5 controller is compatible with major gaming platforms like Steam, where you can fine-tune its settings to match your preferred gameplay style. Steam’s support for the DualSense means you can enjoy a tailored gaming experience with games that natively support the controller’s advanced features.
- Superior Build Quality and Design: The DualSense’s ergonomic design ensures comfort during long gaming sessions. Its superior build quality provides durability, and the textured grip enhances control, making it ideal for both casual and competitive gaming.
- Future-Proofing Your Setup: As more games start to incorporate the PS5 controller’s unique features, using it on your PC means you’re prepared to take full advantage of upcoming titles that utilize adaptive triggers and haptic feedback. This future-proofs your setup and ensures you’re getting the most out of the latest gaming technology.
PC Requirements for PS5 Controller
Before connecting your PS5 controller to your PC, make sure your computer meets the necessary requirements. The PC should have Bluetooth 4.0 or higher for wireless connectivity. If your PC doesn't have built-in Bluetooth, you can use a USB Bluetooth adapter. This small yet powerful device allows you to connect your PS5 controller wirelessly, giving you the freedom to play games without the constraints of cables.
Alternatively, you can connect the controller to your PC via a USB cable. This method ensures a stable and reliable connection, perfect for those who prefer a wired setup. With the USB connection, you can enjoy uninterrupted gaming sessions without worrying about battery life or signal interference.
Now that we've covered the basic compatibility aspects, let's proceed to prepare your PS5 controller for connection. Whether you're a console gamer looking to expand your gaming experience or a PC gamer seeking to try out the innovative features of the PS5 controller, the compatibility options ensure that you can enjoy your favorite games with utmost convenience and immersion.
Preparing Your PS5 Controller for Connection
Before you can connect your PS5 controller to your PC, there are a few initial steps to follow. These steps include charging your controller and locating the sync button for pairing. Let's go through each step in detail.
Ensuring that your gaming experience is uninterrupted, it is crucial to properly prepare your PS5 controller for connection to your PC. By following the steps outlined below, you can seamlessly pair your controller and dive into your favorite games with ease.
Charging Your PS5 Controller
To ensure that your PS5 controller has sufficient power, it's essential to charge it before attempting to connect it to your PC. Connect one end of the USB cable to the controller and the other end to a USB port on your PC or a dedicated USB charger. Allow the controller to charge for at least a couple of hours before proceeding to the next step.
Charging your PS5 controller not only guarantees a stable connection but also maximizes your gameplay time. By allowing the controller to charge fully, you can enjoy extended gaming sessions without the worry of battery depletion disrupting your experience.
Locating the PS5 Controller's Sync Button
The next step in preparing your PS5 controller is locating the sync button. On the PS5 controller, the sync button is located on the front side, between the shoulder buttons. It is a small button that you will need to press to initiate the pairing process. With your controller charged and the sync button located, you are now ready to connect your PS5 controller to your PC.
Locating the sync button on your PS5 controller is a simple yet crucial step in the setup process. By pressing this button, you establish a connection between your controller and PC, allowing for seamless gameplay and precise control. With the sync button easily accessible on the front of the controller, you can effortlessly initiate the pairing process and immerse yourself in the world of gaming.
Connecting PS5 Controller to PC via Bluetooth
If your PC has built-in Bluetooth capability or if you have a USB Bluetooth adapter, you can connect your PS5 controller wirelessly. Let's go through the necessary steps to access your PC's Bluetooth settings and pair your PS5 controller.
Connecting your PS5 controller to your PC via Bluetooth not only allows for a wireless gaming experience but also opens up a world of possibilities for gaming on your computer. With the controller seamlessly integrated with your PC, you can enjoy your favorite games with the comfort and familiarity of using a console controller.
Accessing Your PC's Bluetooth Settings
To begin the Bluetooth pairing process, click on the Windows Start button and select "Settings" from the menu. In the Settings menu, click on "Bluetooth & other devices" to access your PC's Bluetooth settings. Make sure that Bluetooth is turned on.
Exploring your PC's Bluetooth settings can also reveal other devices that you can connect wirelessly, such as headphones, speakers, and even other controllers. This opens up a world of connectivity options, allowing you to customize your PC setup to suit your preferences and needs.
Pairing Your PS5 Controller with Your PC
With the Bluetooth settings open, press and hold the PS5 controller's sync button for a few seconds until the light bar on the controller starts flashing. Your PC should now detect the controller. In the Bluetooth settings on your PC, click on the option to add a new device. Select the PS5 controller from the list of available devices and follow any additional instructions to complete the pairing process.
Pairing your PS5 controller with your PC not only enhances your gaming experience but also streamlines your setup, eliminating the need for additional cables and connections. This seamless integration between your PS5 controller and PC opens up a new realm of gaming possibilities, allowing you to immerse yourself in your favorite games with ease.
Connecting PS5 Controller to PC via USB
If your PC does not have Bluetooth capability, or if you prefer a wired connection, you can connect your PS5 controller to your PC using a USB cable. Let's explore the steps involved in setting up a USB connection.
Choosing the Right USB Cable
Before connecting your PS5 controller to your PC via USB, ensure that you have a compatible USB cable. The PS5 controller uses a USB-C port, so make sure you have a USB-C to USB-A or USB-C to USB-C cable, depending on your PC's available USB ports. Select a high-quality cable to ensure a stable connection and optimal performance.
When selecting a USB cable for your PS5 controller, it's essential to consider the length of the cable as well. Opt for a cable that is long enough to provide you with comfortable gameplay without restricting your movements. A longer cable gives you more flexibility in terms of how far you can sit from your PC while gaming, ensuring a more enjoyable experience.
Steps for USB Connection
To connect your PS5 controller to your PC via USB, simply plug one end of the USB cable into the controller's USB-C port and the other end into an available USB port on your PC. Once connected, your PC should automatically recognize the controller, and you'll be ready to use it for your PC games.
It's worth noting that when using a wired connection, you may experience lower input lag compared to a wireless connection, providing a more responsive gaming experience, especially in fast-paced games that require quick reflexes. Additionally, a wired connection eliminates the need to worry about battery life, ensuring that your gaming sessions can continue uninterrupted for as long as you desire.
Troubleshooting Connection Issues
If you encounter any difficulties during the connection process, there are a few troubleshooting steps you can try. Let's cover two common issues: resetting your PS5 controller and updating your PC's drivers.
Resetting Your PS5 Controller
If your PS5 controller is not responding or if you're having trouble connecting it to your PC, you can try resetting it. Locate the small reset button on the back of the controller, near the L2 button. Use a small pin or paperclip to press and hold the reset button for a few seconds. After resetting the controller, attempt the connection process again.
Updating Your PC's Drivers
If you're experiencing connection issues despite following all the previous steps correctly, it may be necessary to update your PC's drivers. Visit the website of your PC's manufacturer and search for the latest drivers for your specific model. Download and install any available updates, including drivers related to Bluetooth connectivity, USB ports, or controller compatibility.
And there you have it! Now you know how to connect your PS5 controller to your PC. Whether you choose to connect via Bluetooth or USB, enjoy a seamless gaming experience with your favorite PC games. So go ahead, grab your PS5 controller, and take your gaming to the next level on your PC!
Looking to connect your PS4 controller to you PC? We got you covered in this guide!
Want to explore other controller options? Check out this article on The Best PC Controller Options for Gamers!
—
💡If you're a gamer, content creator, or video editor looking to save time and money clipping short, shareable highlights and creating montages from your latest gameplay sessions or long streams, get access to Powder for PC (Windows) now. Powered by AI.💡Learn more about Powder at our website or join our Discord, Twitter, Instagram, TikTok, and LinkedIn communities!