How to Stream Switch on Discord: A Gamers’ Guide
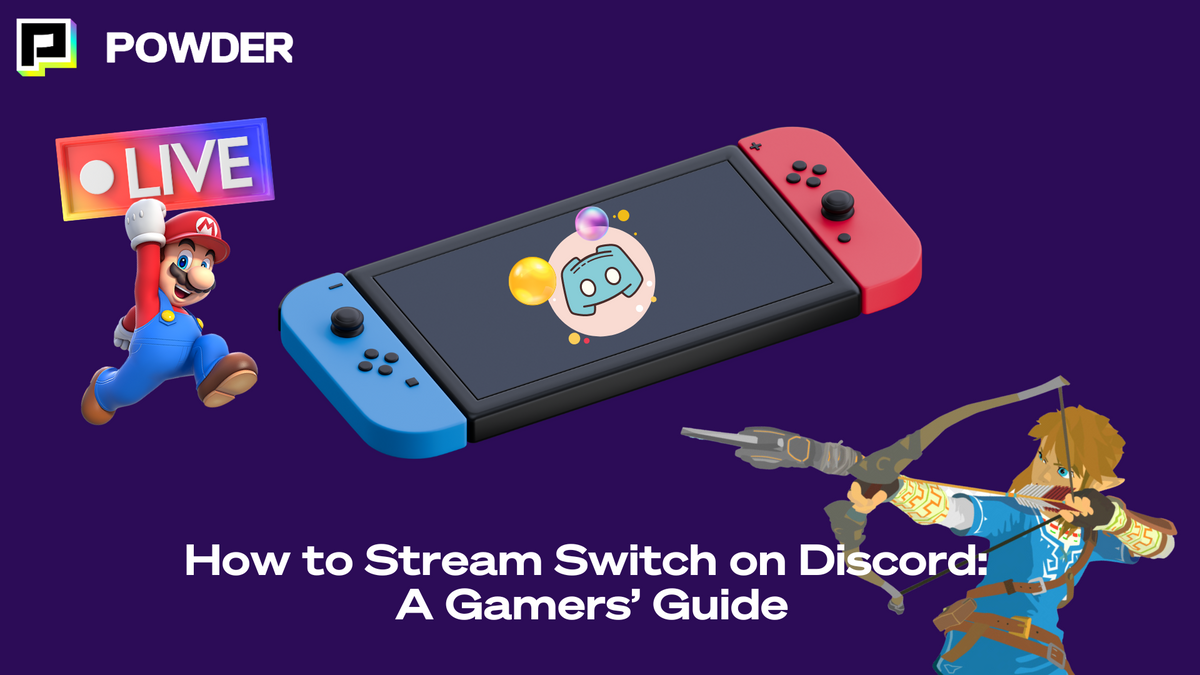
In today's digital age, streaming has become a popular way to share your gaming experiences with others. Discord, a versatile communication platform, not only allows gamers to connect and chat but also provides a streaming feature that enables you to showcase your Nintendo Switch gameplay to a wider audience. This step-by-step guide will take you through the process of streaming your Switch on Discord, from understanding the basics to setting up and managing your stream settings.
Understanding the Basics of Streaming on Discord
Before diving into the intricate details, it's important to grasp the fundamental concepts surrounding streaming on Discord.
When delving into the world of streaming on Discord, it's crucial to understand the various features and tools available to enhance your streaming experience. From setting up custom overlays to integrating bots for a more immersive environment, Discord offers a plethora of options to personalize your stream and engage with your audience in unique ways.
What is Discord?
Discord is a free communication platform designed specifically for gamers. It provides voice, video, and text channels, allowing users to connect, chat, and share content seamlessly. With a focus on gaming communities, Discord has become a go-to platform for gamers worldwide.
Discord isn't just limited to gaming discussions and streaming. It also serves as a hub for various interest groups, from art enthusiasts to book clubs, fostering a diverse and inclusive community beyond the realm of gaming. This versatility has contributed to Discord's widespread popularity and its evolution into a multifaceted communication platform.
The Concept of Streaming on Discord
Streaming on Discord involves broadcasting your gameplay to an audience of fellow gamers, friends, or community members. This provides an interactive space for viewers to engage with you and offers a platform to showcase your skills and adventures on the Nintendo Switch.
Furthermore, streaming on Discord opens up opportunities for collaboration and networking within the gaming community. Whether you're looking to host joint streams with other creators or participate in community events, Discord serves as a central hub for connecting with like-minded individuals and expanding your reach as a content creator.
Preparing Your Nintendo Switch for Streaming
Before you can start streaming on Discord, you will need to ensure that your Nintendo Switch is properly set up.
Streaming your gameplay can be an exciting way to share your gaming experiences with friends and followers. To enhance your streaming setup, consider investing in additional equipment like a green screen for a professional background or a high-quality microphone for clear audio.
Necessary Equipment for Streaming
Streaming on Discord requires the following equipment:
- A Nintendo Switch console
- An HDMI cable
- A capture card
- A computer or laptop
- Headphones, microphone, or a headset
Make sure you have all the necessary equipment ready before proceeding.
Additionally, having a stable internet connection is crucial for a smooth streaming experience. Consider using an Ethernet cable for a more reliable connection, especially if you plan on streaming for extended periods.
Setting Up Your Nintendo Switch
Next, connect your Nintendo Switch to your television using the HDMI cable. Ensure that your console is updated with the latest firmware version to guarantee compatibility and optimal streaming performance.
Once your Switch is connected to the television, proceed to the system settings and navigate to the "TV Output" section. Here, you can adjust the display settings to fit your streaming needs, such as resolution and aspect ratio.
Experimenting with different display settings can help you find the optimal configuration for your stream, ensuring that your audience receives the best viewing experience possible.
Setting Up Discord for Streaming
Now that your Nintendo Switch is ready, it's time to set up Discord for streaming. Discord is a popular platform for gamers to communicate, collaborate, and stream their gameplay to a wider audience.
By integrating Discord into your streaming setup, you can engage with your viewers, coordinate with fellow gamers, and enhance the overall streaming experience.
Creating a Discord Account
If you don't already have a Discord account, visit the official Discord website and sign up for an account. It's a straightforward process that only requires a valid email address and a password of your choice.
Upon creating your account, you'll have access to various features and settings within Discord, including the streaming tool. Discord offers a range of customization options to personalize your profile and tailor your streaming setup to suit your preferences.
Navigating the Discord Interface
Once you've created your Discord account and logged in, take some time to familiarize yourself with the Discord interface. Discord offers a user-friendly experience, with intuitive menus and customizable settings to enhance your streaming experience.
Explore the available voice and text channels, learn how to add friends, and experiment with different audio and video settings to ensure quality stream output. Additionally, Discord provides features such as screen sharing and overlay options that can further enrich your streaming content and engage your audience.
Connecting Your Nintendo Switch to Discord
Now that both your Nintendo Switch and Discord accounts are set up, it's time to connect the two.
Integrating your Nintendo Switch with Discord opens up a world of possibilities for sharing your gaming experiences with friends and fellow gamers. Whether you want to showcase your gameplay skills, collaborate on strategies, or simply chat while playing, linking your Switch to Discord can enhance your gaming sessions.
Using a Capture Card
To connect your Nintendo Switch to Discord, you will need to use a capture card. A capture card acts as a bridge between your Switch console and your computer, capturing the gameplay footage and transmitting it to your Discord stream.
When selecting a capture card, consider factors such as resolution support, compatibility with your computer's operating system, and ease of setup. Some popular capture card options include Elgato Game Capture HD60 S, AVerMedia Live Gamer Portable 2 Plus, and Razer Ripsaw HD.
Connect the capture card to your computer via USB and follow the manufacturer's instructions for installation. Once installed, configure the capture card to work with your Nintendo Switch. Adjust settings such as resolution, frame rate, and audio input to ensure optimal performance and quality for your Discord stream.
Troubleshooting Connection Issues
If you encounter any connection issues while setting up the capture card, ensure that all cables are securely connected and that your computer recognizes the capture card device. Check for any driver updates or firmware upgrades that may address compatibility issues between the capture card and your system.
Additionally, verify that your Nintendo Switch is outputting the correct video signal and that the HDMI cable is securely connected to both the console and the capture card. Restarting your devices and software applications can also help resolve temporary glitches that may be affecting the connection between your Switch and Discord.
Starting Your Stream on Discord
With your Nintendo Switch and Discord connections established, it's time to start your stream and share your gaming experience with others.
But before you hit that "Go Live" button, let's dive deeper into the process of inviting others to your stream. It's an important decision that can greatly impact the overall experience.
Inviting Others to Your Stream
When it comes to inviting people to your stream, you have a couple of options. You can choose to have a public stream, accessible to all users on Discord, or you can opt for a private stream, where you invite specific friends or community members.
Deciding on the audience for your stream is crucial. A public stream allows you to reach a wider audience, potentially attracting new viewers and building a larger community. On the other hand, a private stream can create a more intimate and personal atmosphere, perfect for gaming sessions with close friends or dedicated community members.
Once you've made your decision, it's time to use Discord's built-in streaming feature to set up your stream preferences. This includes choosing a catchy stream title that captures the essence of your gameplay, selecting the appropriate game category to help viewers find your stream, and providing any additional information you wish to share with your audience.
Managing Your Stream Settings
Now that your stream is live, it's crucial to effectively manage your stream settings to ensure a smooth and enjoyable experience for both you and your viewers.
One important aspect to keep an eye on is the chat window. Viewer interactions and comments can greatly enhance the streaming experience, so be sure to monitor the chat and respond to comments whenever possible. Engaging with your audience not only creates a sense of community but also makes your stream more interactive and entertaining.
Another consideration is your audio output. To ensure clear and crisp audio, consider incorporating a separate microphone or headset. This will help eliminate any background noise and provide a more professional sound quality for your viewers.
Additionally, don't be afraid to experiment with different stream settings. Play around with video quality and frame rate to find the optimal configuration for your audience and streaming setup. Finding the right balance between visual clarity and smooth performance can greatly enhance the overall viewing experience.
Engaging with Your Audience and Building a Community
Streaming your Nintendo Switch gameplay on Discord opens up a whole new world of possibilities. The ability to connect with fellow gamers, share your adventures, and build a community is an enriching experience. By following these step-by-step instructions, you'll be well on your way to becoming a confident and successful streamer on Discord.
However, to truly thrive as a streamer, it's essential to actively engage with your audience and build a loyal community. This involves more than just playing games on stream; it requires consistent interaction, genuine connections, and creating a welcoming environment for viewers. Here are some tips to help you build and maintain a thriving streaming community:
- Consistency is Key: Establish a regular streaming schedule and stick to it. Consistency helps build anticipation and trust among your viewers, making them more likely to return for future streams.
- Engage with Viewers: Actively interact with your audience during streams. Respond to comments, ask questions, and make viewers feel valued and included.
- Create a Welcoming Environment: Foster a positive and inclusive atmosphere in your stream. Set clear guidelines for behavior and moderation to ensure a safe and respectful community.
- Utilize Social Media: Promote your streams on social media platforms to reach a broader audience. Share highlights, behind-the-scenes content, and engage with followers to keep them connected to your streaming journey.
- Collaborate with Other Streamers: Partnering with other streamers can help you reach new audiences and build relationships within the streaming community. Collaborative streams can be a fun and engaging way to grow your viewer base.
- Offer Value: Provide unique content or experiences that set your stream apart. This could include exclusive giveaways, special events, or unique challenges that keep viewers coming back for more.
By focusing on these strategies, you'll not only enhance your streaming experience but also create a dedicated community of supporters who will help your channel thrive.
—
💡If you're a gamer, content creator, or video editor looking to save time and money clipping short, shareable highlights and creating montages from your latest gameplay sessions or long streams, get access to Powder for PC (Windows) now. Powered by AI.💡Learn more about Powder at our website or join our Discord, Twitter, Instagram, TikTok, and LinkedIn communities!