How to Add Powder to Your Elgato Stream Deck: A Comprehensive Guide
Learn how you can fast-track your streaming and content creation by adding Powder to your Elgato Stream Deck with our step-by-step guide.
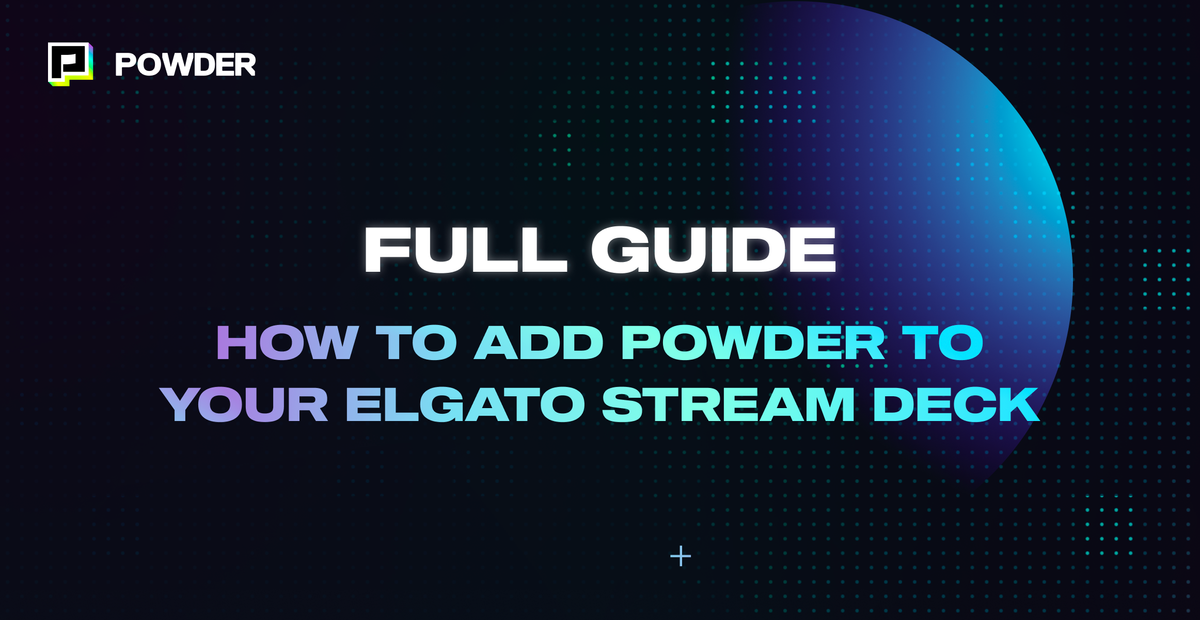
In the dynamic world of gaming, where trends cycle faster than a spinning roulette wheel, saving time with small hacks to streamline the content creation process can make a big difference. When we saw full-time streamer Mind Blown Gaming with the Powder logo on his Elgato Stream Deck, we knew we needed to ask him a few questions. Jamison (aka Mind Blown Gaming) has generously shared his expertise on how to incorporate Powder into your Elgato Stream Deck.
Before moving on and as we thank him for helping us out, here’s some information about Mind Blown Gaming:
A big fan of RPGs, platformers, and indie games, he focuses on a variety of games, especially his favorite Call of Duty. From top Warzone moments to unforgettable Call of Duty showdowns, video games are certainly his passion.
Mind Blown Gaming’s streaming style is all about sharing laughter, scares, and everything in between. His content often features mind-bending game stories, explosive gameplay, and insights into the life of a full-time gamer, husband, and father. Given his unique approach to games and streaming, he wanted Powder to be easily accessible right after his streams, saving as much time as possible when clipping stream highlights after he signs off.
So, he ingeniously programmed his Stream Deck with a Powder shortcut, streamlining the process effortlessly. And he’s generously shared his expertise on how to do the same.
Moving on, this easy-to-follow guide is designed to be straightforward and user-friendly, and you can always find the Elgato Stream Deck guide to adding and opening programs here at their official website.
Requirements
To get started, you'll need a Windows PC with the Powder PC App installed.
Which Stream Deck would you need to add Powder?
This guide is applicable to all versions of the Elgato Stream Deck, including the Stream Deck Mini, Stream Deck (15 keys), Stream Deck XL, and Stream Deck Mobile.
However, the steps may vary slightly depending on the version of the Elgato Stream Deck software you are using. It's always recommended to use the latest version of the software for optimal results. You can download Powder PC through Steam, or directly through our website.
Steps to Add Powder to Your Elgato Stream Deck
1. Open the Elgato Stream Deck software:
Launch the Elgato Stream Deck software on your computer. For this guide, we'll be using a fresh layout as if it's just been installed.
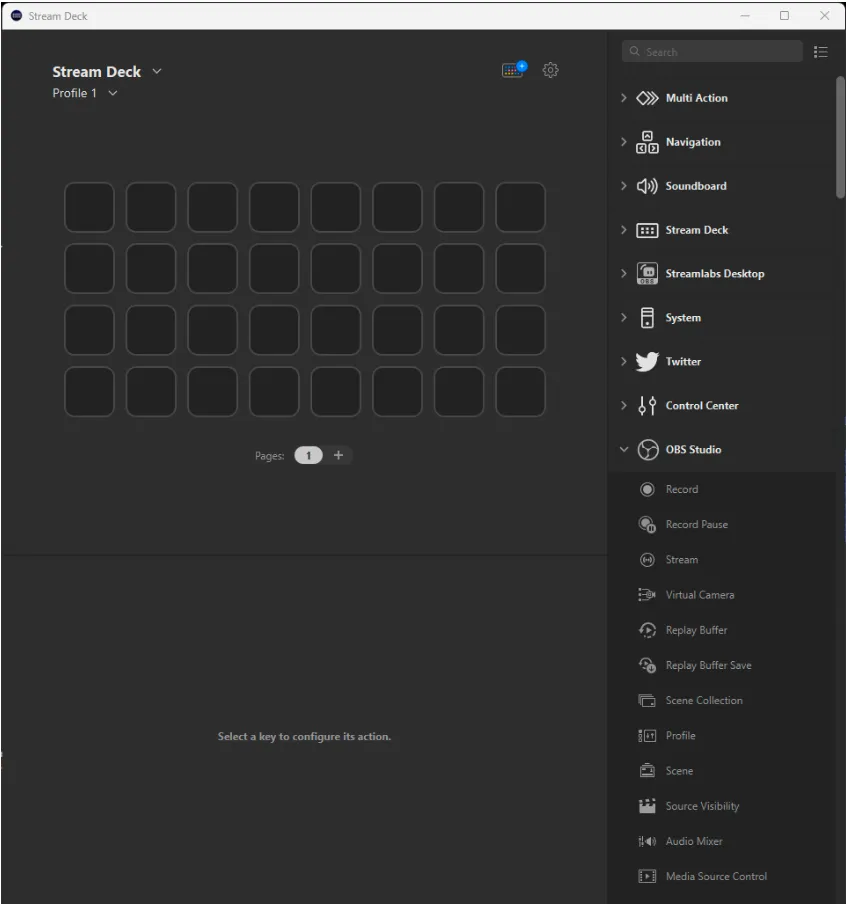
2. Select the profile:
In the software, select the profile where you want to add Powder. You can create your own profile or use the default one.
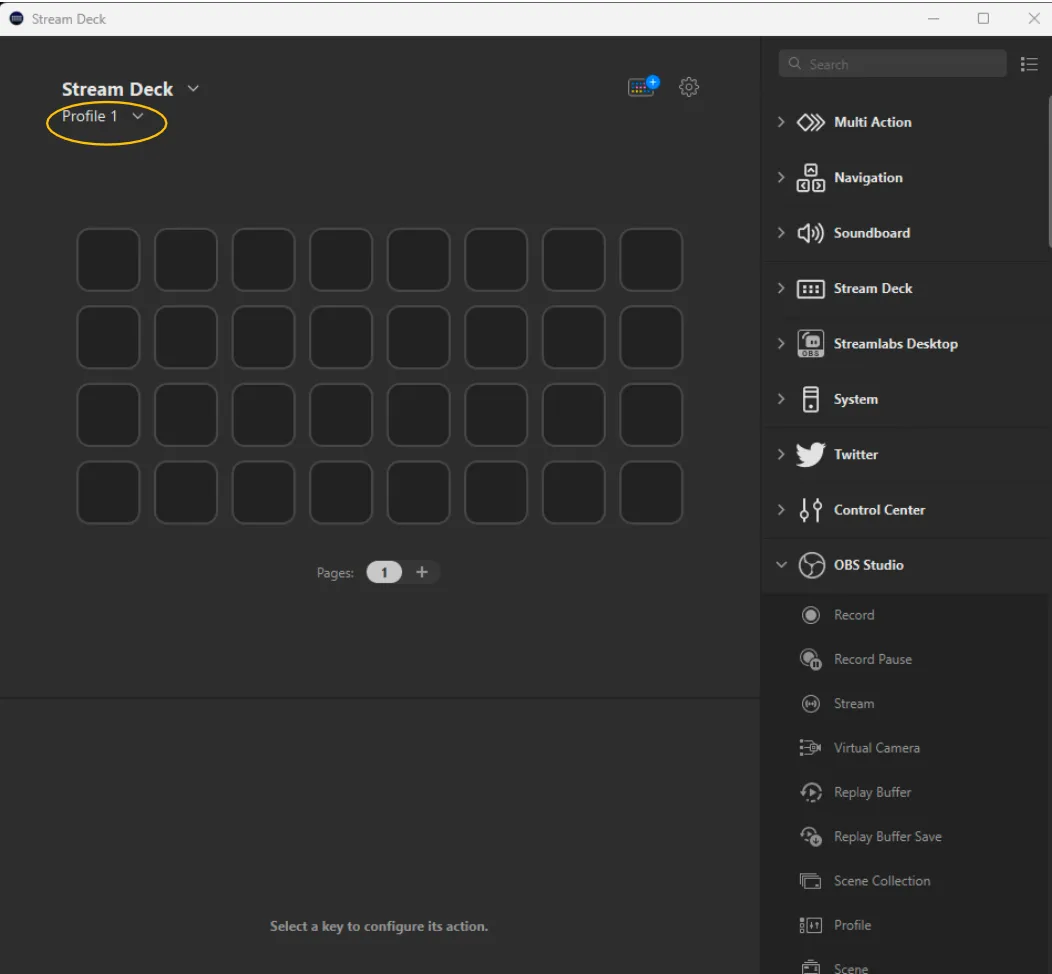
3. Add a new action:
On the right side of the software interface, you'll see a list of actions.
Select the System category:
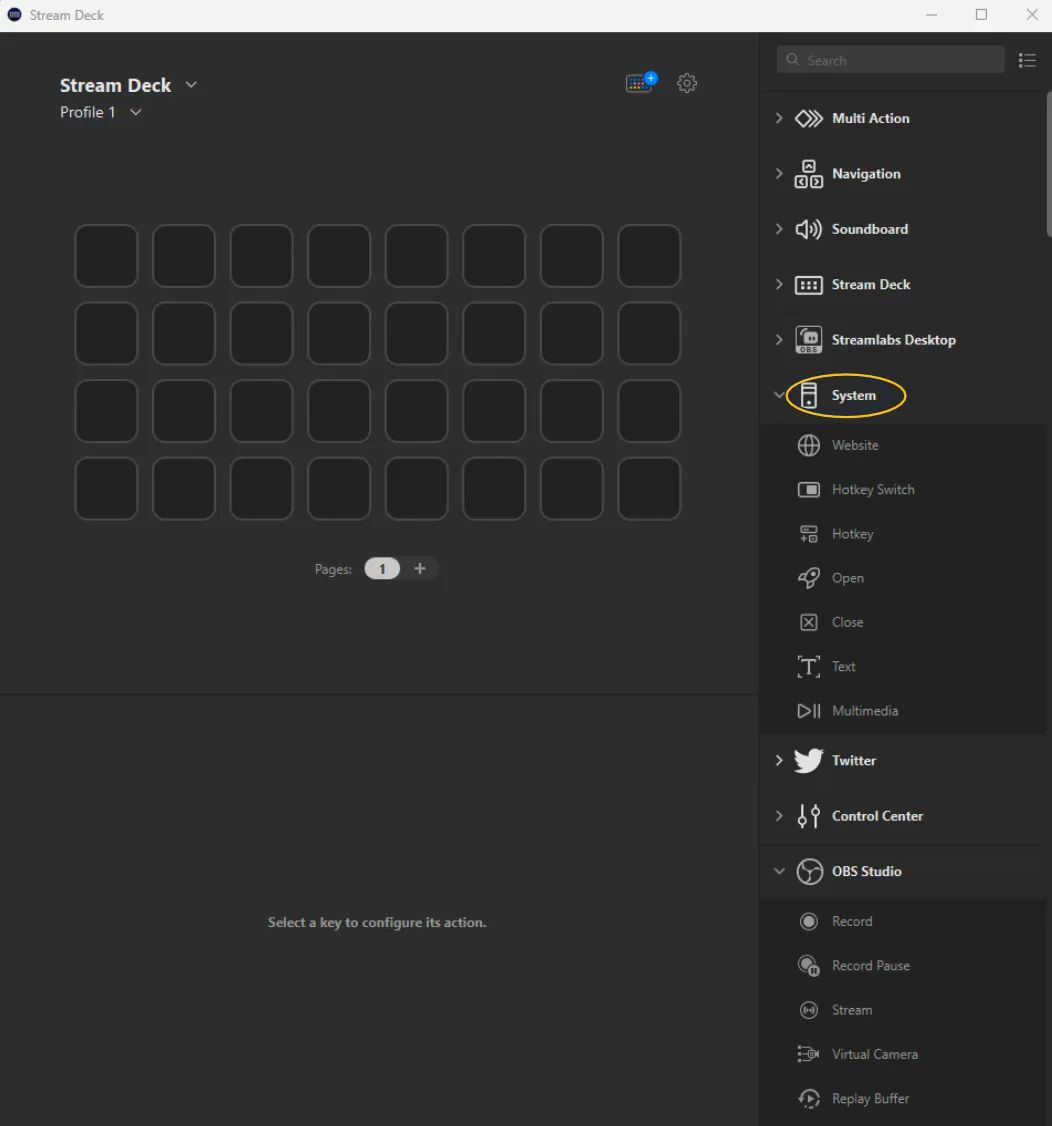
4. Choose Open action:
Under the System category, select the Open action, and drag and drop it onto one of the empty keys displayed on the stream deck software interface. This will allow you to open Powder.
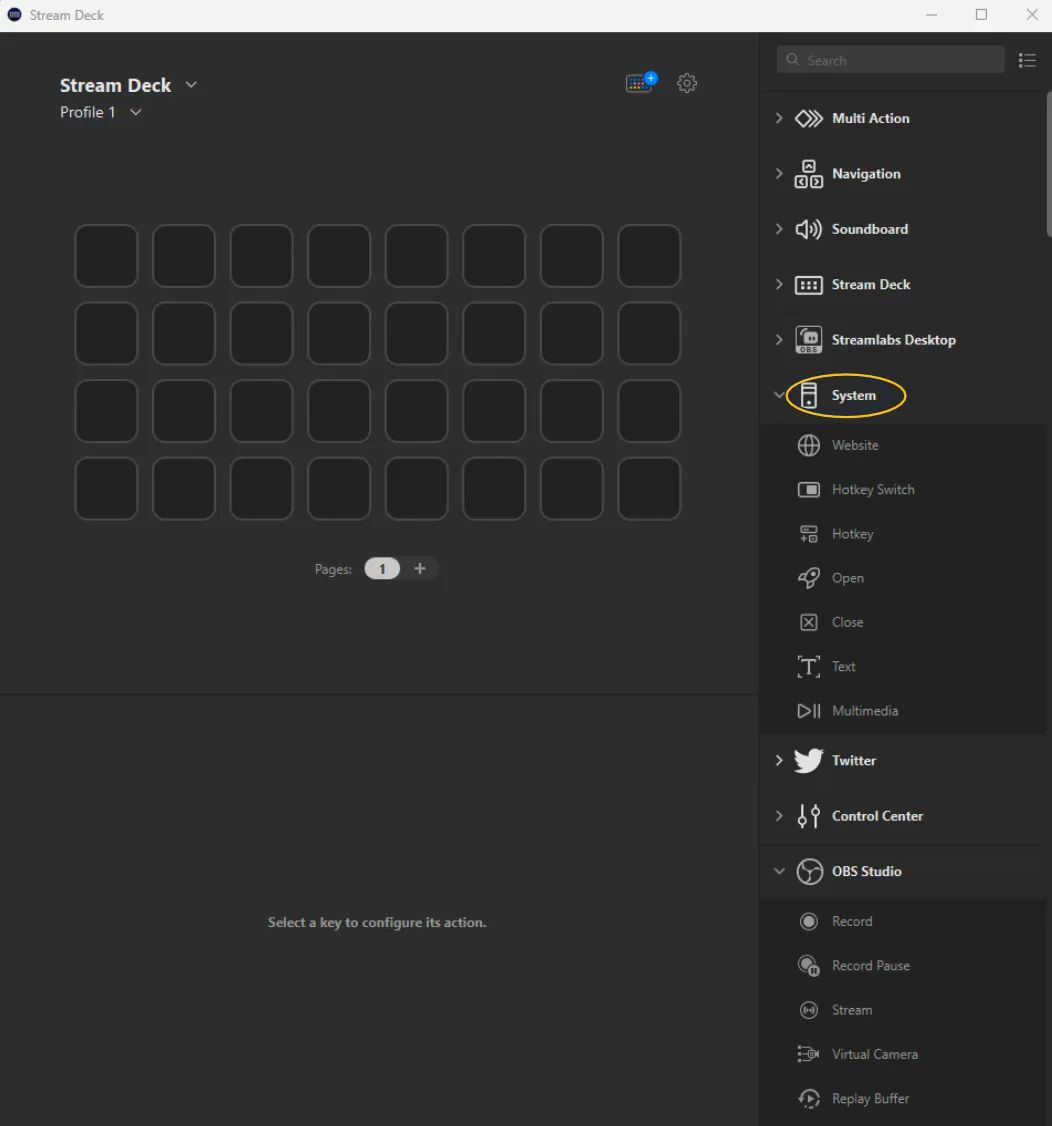
5. Configure the action:
In the Title field, you can name the action Powder.
In the App/File field, click on the Choose button and navigate to the location of Powder on your computer. Select the application and click Open.
To make this easier, we recommend creating a desktop shortcut for Powder, so you find it easier when adding it to your stream deck.
Your screen should now look like this:
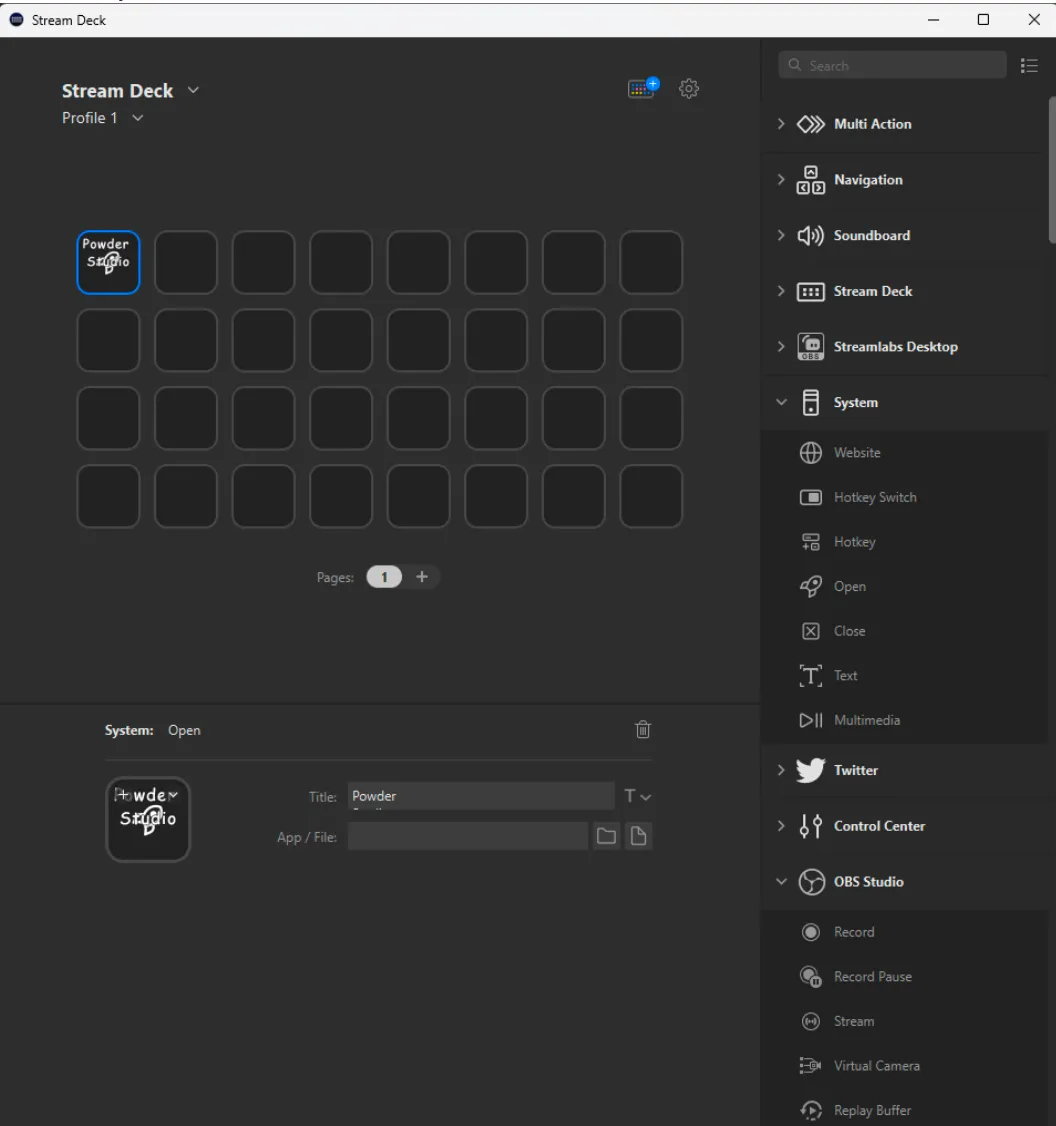
Your stream deck should look like this:

6. Finding An Image For Powder:
To customize your Stream Deck with Powder’s icon, you can save this file:
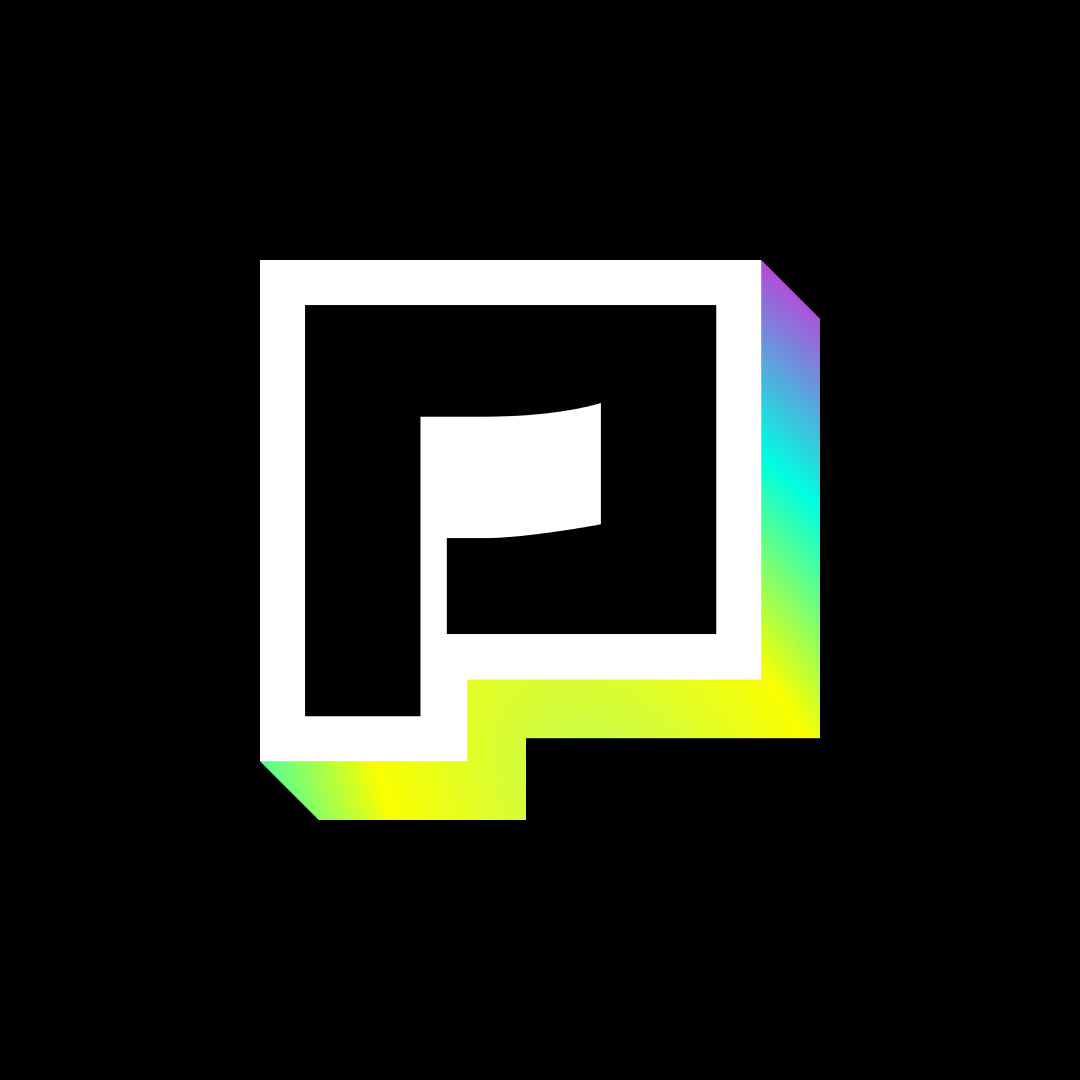
Or, feel free to screenshot any of our profile pictures on our social accounts here.
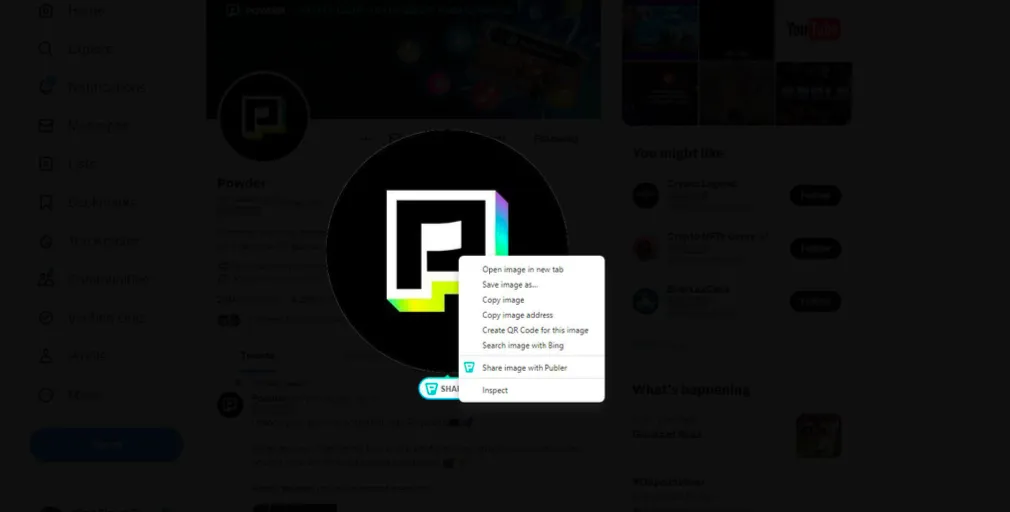
7. Add the Image to Your Deck:
Once you've saved the Powder icon, go back to the Elgato Stream Deck software. Under the Open action settings, you'll see an option to set an image.
Click on the Set From File button and navigate to the location where you saved the icon. Select the image and click Open. This will set the Powder logo as the icon for the action on your Stream Deck.
Note: If the image is not the correct size, go back and select Create new icon. This will take you to the official Elgato Stream Deck Key Creator, where you can edit the image you saved to make it the required size for the Powder logo on your Stream Deck.
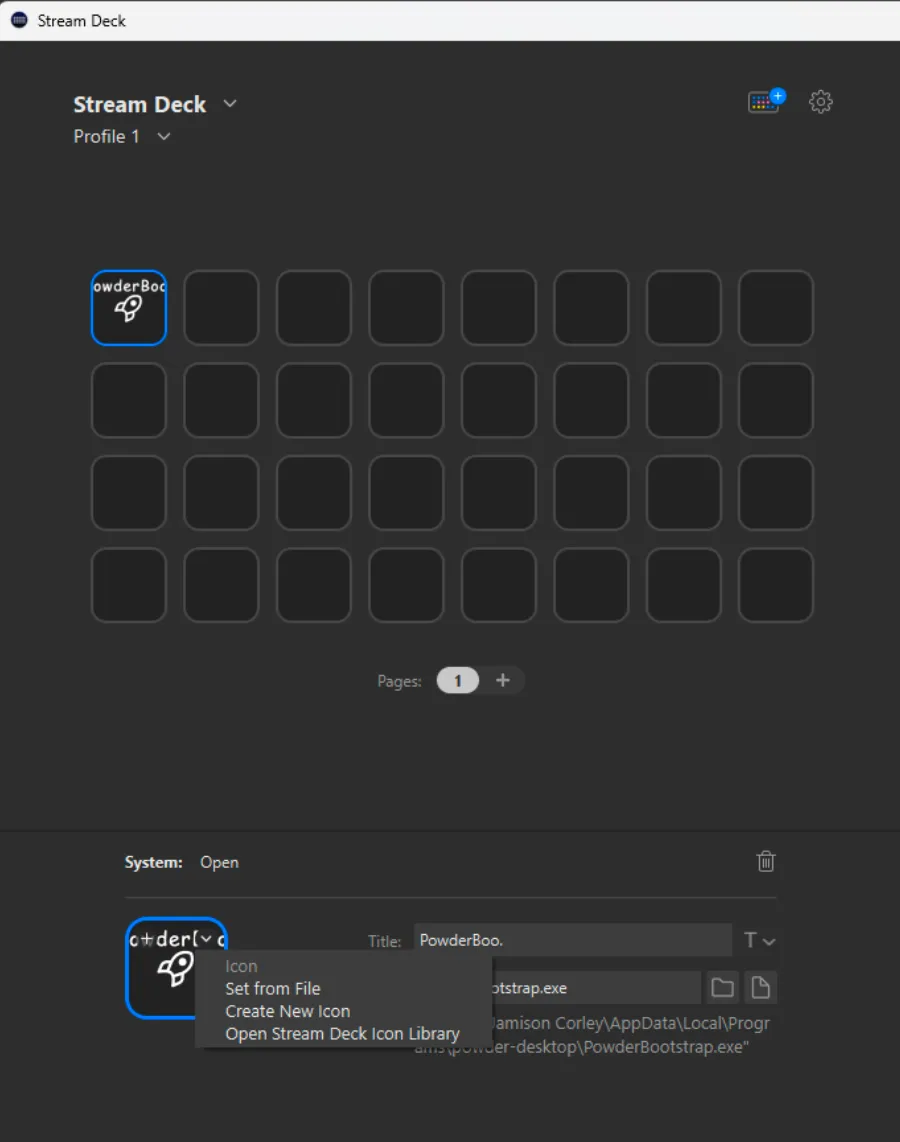
8. Save Your Changes:
After setting the image, make sure to save your changes. You can do this by simply closing the Elgato Stream Deck software. The software automatically saves your changes when you close it.

9. Test Your New Action:
Now, it's time to test your new action. Press the key on your Stream Deck where you added the Powder action. Powder should open on your computer. If it doesn't, double-check the path you set in the App/File field of the action settings.
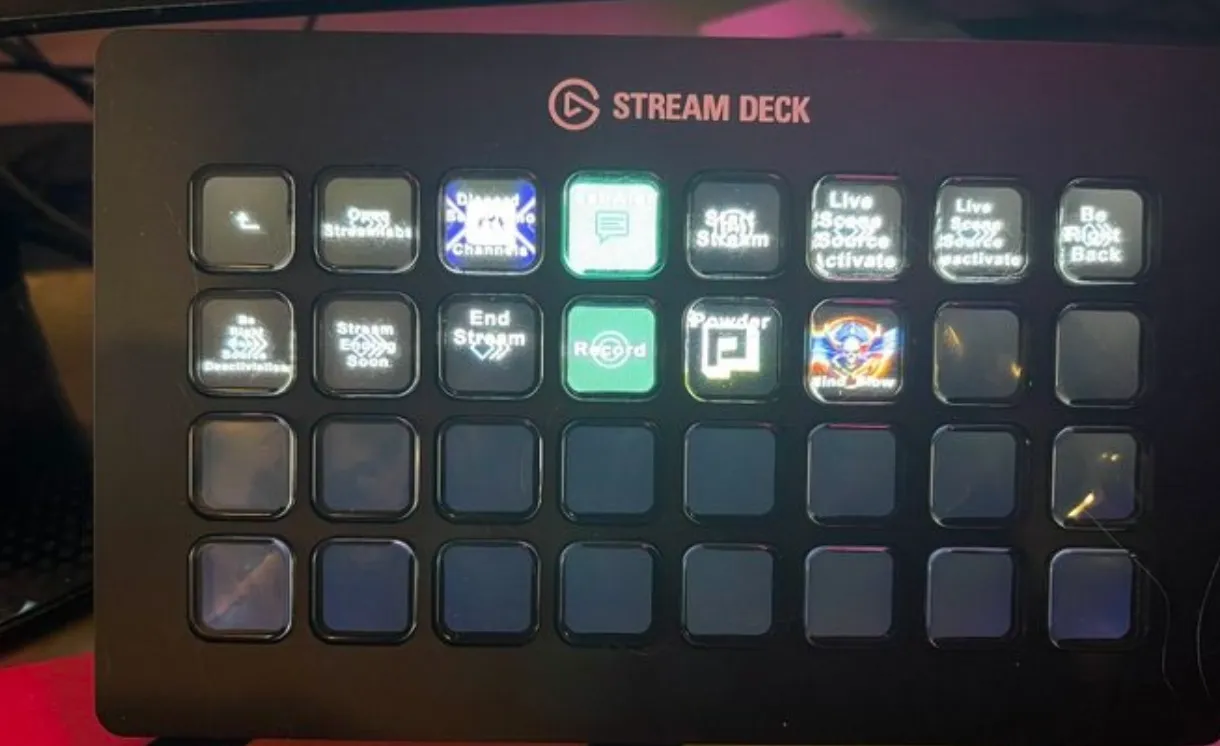
And that's it! You've successfully added the Powder app to your Elgato Stream And that's it! You've successfully added Powder to your Elgato Stream Deck.
Now, you can easily access Powder with just a press of a button while gaming or streaming.
Remember, the key to a great streaming experience is customization and efficiency.
The Elgato Stream Deck offers endless possibilities for customization, so don't be afraid to experiment and find what works best for you.
Happy gaming and streaming!
--
💡 If you're a streamer looking to save time and money extracting clips and creating montages from your latest streams, get Powder for PC (Windows) now. Powered by AI 🚀.
💡Learn more about Powder at our website or join our Discord, Twitter, Instagram, TikTok, and LinkedIn communities!