How To Remove Audio From Video Clips
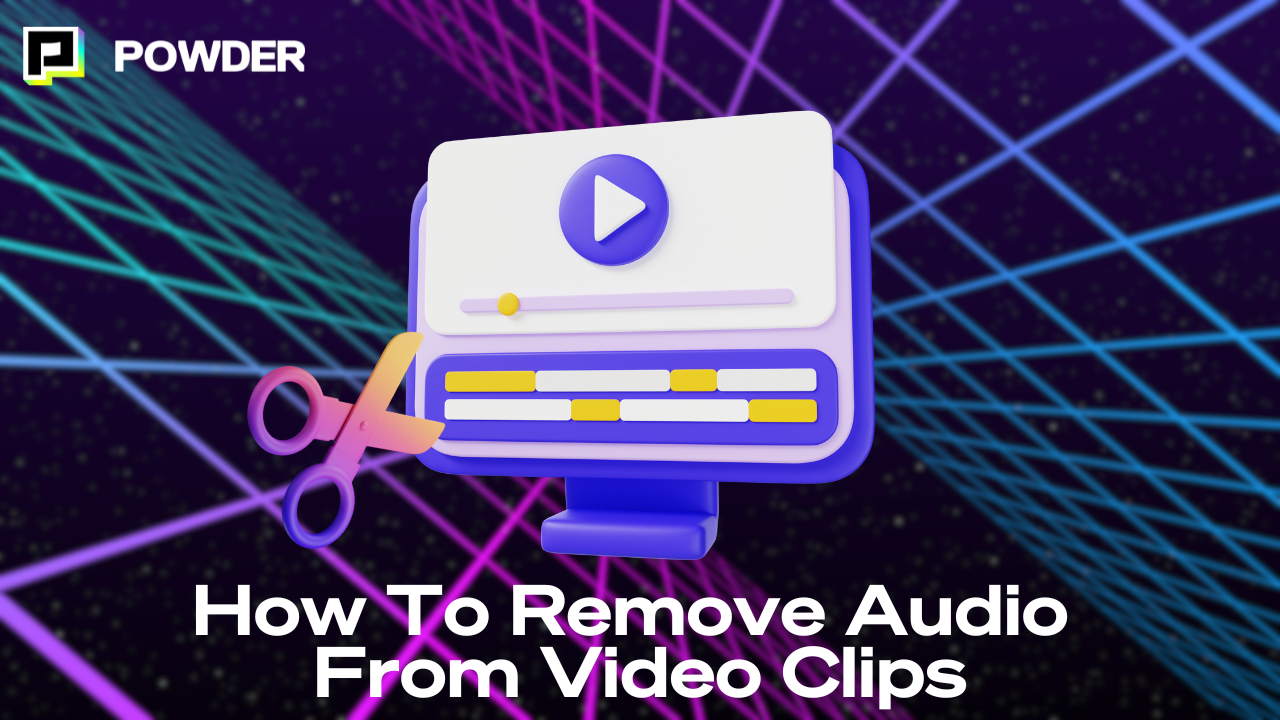
If you’re a content creator, streamer, influencer, or just a normal person who posts on social media, you’ve probably watched (or made) tons of video content over the years. Short-form video content has come to dominate the internet, changing how we interact with others online.
One of the most common components of a social media trend is a video with the sound removed while another sound or song plays over the top. Replacing audio on video has become a popular and necessary editing tactic.
To succeed online, you need to know how audio removal can make it easier to use your videos with trending audio files. Today, we’re teaching you how to remove audio from video clips so you can post your best gaming moments to various social media platforms. Let’s get started!
Why Should You Remove Audio From Video Clips?
There are many reasons why you might want to mute the original audio of your video. If you want to clip and share segments of a video online, you’ll probably need to do it more than once.
For example, you might want to replace the original video sound with one of your favorite songs. Maybe there’s a trending audio bite you want to lip-sync to. Additionally, you might want to create a voiceover to narrate your video.
Finally, you might want to remove background noise from your video. We all have clips that are practically inaudible because of excess noise. As a result, you can customize your old videos with new audio files in countless ways.
How To Remove Audio on TikTok
Let’s start with an easy one: removing audio on TikTok. TikTok makes it incredibly simple to remove audio from a video file. TikTok and Instagram Reels focus much of their algorithms on trending audio bites, which makes removing old audio a breeze and encourages you to use those trending sounds.
Upload Your Video
To start, open the TikTok app and hit the “+” button at the bottom of the screen to post a new video. Hit the upload button to grab one or more clips from your phone storage. Once you’ve got all the clips you want, trim them down to fit your video
Edit Your Audio
Now, click the “Edit” button at the top right corner of the screen to enter editing mode. A new screen will pop up, allowing you to adjust your video more granularly.
Each clip is represented as a bar toward the bottom of the screen. Select each one so that they are highlighted with a white border. Now, look at the bottom of the screen and select the “volume” button. This will queue up a slider representing the volume of the original video. Simply move that slider all the way down to mute the volume.
Now, you can add whatever audio you want! This works on both iPhone and Android, so it’s quick and easy no matter what device you use.
How To Remove Audio on Instagram
Removing audio on Instagram is very similar to TikTok. The user interface is also quite similar, making things easy to understand. So, if you can do it on TikTok, you can probably do it on Instagram, too!
Make a New Post
Again, let’s start by opening the Instagram app and selecting the “+” button at the bottom of the screen to make a new post. Select the clip or clips you want to use and enter the post editor.
Adjust the Audio
There are two different ways to adjust the camera audio on Instagram. Both start on the editing page.
For the first method, at the top of the screen, select the button that looks like music notes. It will pull up a screen where you can edit the audio of your post.
Select the “controls” button at the top of the screen. It will pull up volume faders for the different elements of your post. On the “camera audio” fader, you can add sound effects or pull it all the way down to mute the audio.
For the second method, on the editor page, click the “edit video” button in the bottom left-hand corner of the screen. Scroll over to find the “volume” button in the bottom menu. Here, you’ll find a slider that lets you adjust the “camera audio.” Simply slide that down to zero, and you’re good to go.
How To Remove Audio in Video Editing Software
If you’re trying to post the same video to multiple social media platforms, it might benefit you to remove the audio before you go into different apps. That way, you have a blank slate and can edit your videos a little faster in the social media player.
In such cases, you’ll want to remove the audio in a video editor and save a new version to your camera roll. Here’s how to do that.
Step 1: Choose an Editing Software
Most video editors can meet your needs when it comes to removing audio from video clips. If you have an Apple device like a Mac, you’ll have access to iMovie for free, or you could upgrade to Final Cut.
If you’re using a Windows PC, you might want to consider Adobe Premiere Pro, Premiere Rush, or PowerDirector. These are fantastic options with extensive video editing capabilities.
Step 2: Upload Your MP4 File
Now that you’ve got your software, it’s time to upload your clip or clips into the video editor. For this tutorial, we’ll teach you how to detach audio from video in Adobe Premiere Pro.
To upload clips, simply drag and drop them into the Premiere dashboard. Then, drag your MP4 clips from the dashboard into the timeline.
Step 3: Unlink the Audio
Right-click on each clip you want to remove audio from and select “unlink.” This will separate the audio and video elements so you can see each one in the timeline.
Step 4: Delete the Audio
Finally, delete each audio element you want to remove. Save the video as a new file in the appropriate video format or continue editing in Adobe. .
How To Make Videos With Powder
Content creators, gamers, and editors need to remove audio from video clips all the time. But there’s always another end goal in mind, whether that’s replacing the audio with a trending song or doing a voiceover. What if there was a tool that could do both of those things?
Lucky for you, Powder is your destination. Powder is AI software specifically designed for gamers, content creators, and editors who want to upload their best gaming clips to social media platforms. Do you want to save yourself hours of video editing every week? Then you need Powder ASAP.
How Does Powder Work?
Powder uses AI technology to detect the most significant moments of your gameplay recordings and streams and quickly turns them into clips ready for sharing on social media.
All you need to do is record your gameplay using Powder's native screen recorder or upload your stream to Powder. Within minutes, Powder’s AI will detect your best in-game moments and emotion-based highlights detected via your audio stream, from kills and victories to laughs, cries, and screams.
Powder also automatically transcribes your entire video and provides a smart keyword search function to quickly scan for clips with specific keywords throughout the video, helping you easily clip, edit, and share them.
Once your Powder clips are ready, you can easily reformat them for social media using Powder's customizable vertical and horizontal video editing templates. Then, you’re ready to share your clips with the world. Simply apply your finishing touches in a social media app of your choice, and you’ve got content faster than you’ve ever had it before.
Instead of spending hours rewatching your VOD to find that one clip, Powder can help you identify it in seconds. You can also easily compile your best gaming moments into an automatic or manual montage using Powder with just a few clicks, saving you even more time on video editing.
If you're a gamer or content creator who needs help brainstorming video ideas, or you are trying to make your life easier as a video editor, Powder is a one-stop show for all of your content needs. Download Powder today.
Create Viral Videos and Capture the Moments that Matter
Now you know how to remove audio from video clips to turn them into your next viral video. From trending songs and hilarious sound bites to engaging voiceovers, you can take your videos to the next level and ride the algorithm wave.
Combining trending audio with Powder’s intuitive video tools lets you pump out viral videos like nobody’s business. Check out Powder and see how it can carry your best gaming content to success.
—
💡If you're a gamer, content creator, or video editor looking to save time and money clipping short, shareable highlights and creating montages from your latest gameplay sessions or long streams, get access to Powder for PC (Windows) now. Powered by AI.💡Learn more about Powder at our website or join our Discord, Twitter, Instagram, TikTok, and LinkedIn communities!