How to Use Powder: The Ultimate Guide for Gamers
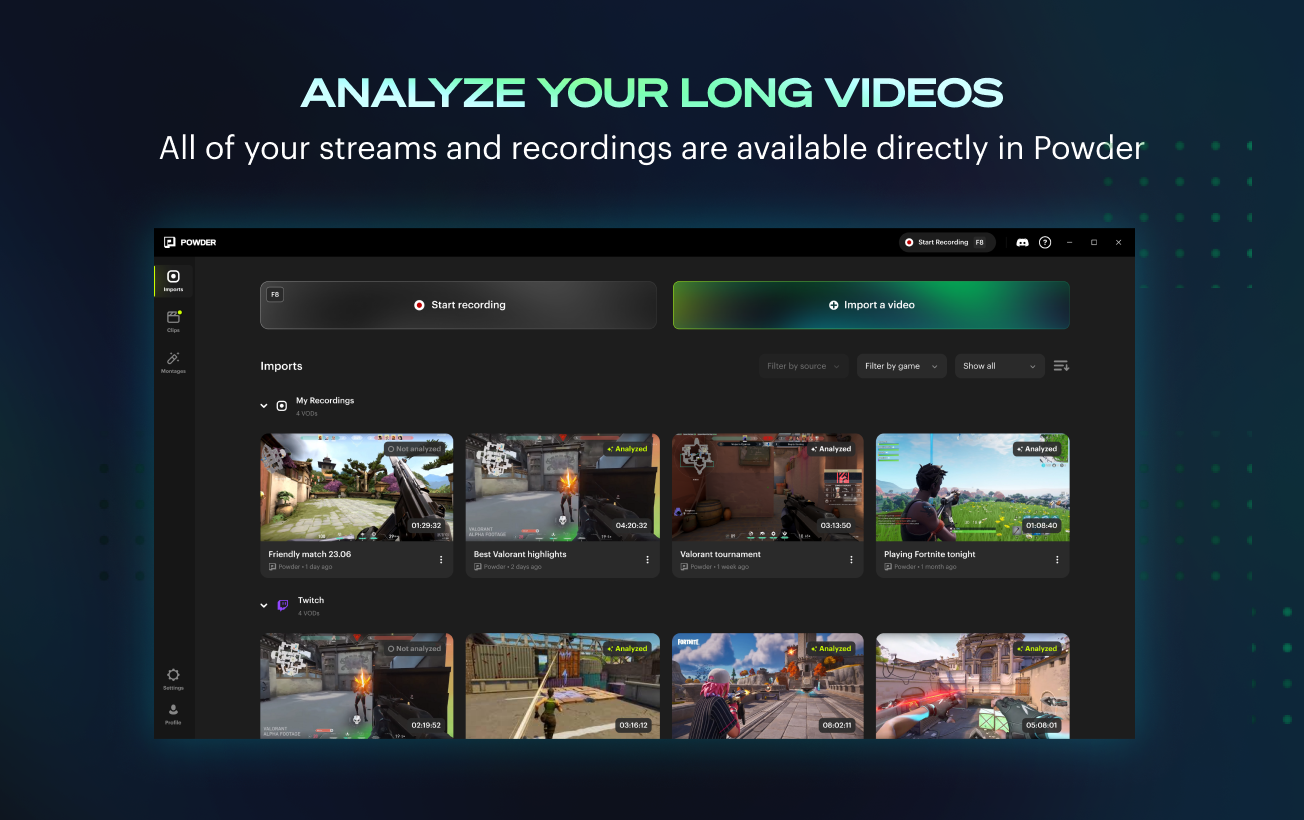
Recording your gaming sessions is a great way to share your skills, connect with other gamers, and build an online following. However, sifting through hours of footage to find the best moments can be a daunting task. This is where Powder steps in to help.
Powder is an AI-driven software designed to help gamers automatically capture their best gaming moments, saving time and effort. In this guide, we’ll show you how to effectively use the latest version of Powder to transform your gameplay recordings and streams into engaging highlights ready to share with your friends and followers.
Getting Started with Powder
Sources: The Powder Home Page
When you first open the Powder app, you'll land on the ‘Sources’ page. Designed with simplicity and usability in mind, this section allows you to start a screen recording or upload your streams for processing.
Screen Recording
To start screen recording, simply click the “Start Recording” button and effortlessly capture all of your gaming moments in up to 4K UHD resolution.
Uploading Streams & Recordings
There are three ways to upload a stream to Powder for analysis:
- Connect Your Twitch or YouTube Account: Sign up on Powder's website and download the Powder app for Windows PC. Under the ‘Sources’ section, click "Import a video > Connect Twitch or YouTube." Your latest streams will be accessible for Powder to analyze.
- Import Your Streams & Recordings: Drag and drop your MP4 file directly into Powder to get started.
- Copy & Paste a Stream Link: Copy the URL of your Twitch, YouTube, or Kick stream. Powder will download and prepare it for analysis to find your best gaming moments.
Capturing Clips with Powder
Powder's AI is trained to capture and clip the most impactful moments in your gameplay sessions and streams, such as emotionally charged moments, thought-provoking conversations, clutch plays, amazing kills, awe-inspiring wins, and everything in between.
- Automatic Highlight Detection: Once your gameplay recording or streaming session is uploaded, Powder's AI will perform video and audio analysis, detecting your best in-game and emotion-based highlights automatically, creating multiple clips for you to choose from.
- Clip Selection: In the “Events” box under “Suggested Clips,” you can update the clips that are being presented to you in real time by selecting from the options that are listed in the “Video”, “Audio”, or “Other” dropdown menu. You can also use the smart keyword search feature to instantly locate every specific word or catchphrase you said across your gameplay session or stream. Select the clips you like the most and move them to the “Selected Clips” tab.
- Save Selected Clips: In the “Selected Clips” tab, you can then easily cut out unwanted parts of your clips, or add back in crucial context with intuitive trim and extend sliders, and save them for further editing.
Editing Your Clips
Clips: Prepping Clips for Sharing
- Horizontal & Vertical Formats: Automatically transform your clips from 16:9 to 9:16 aspect ratios with one click, and share your best gaming moments with friends or on platforms like TikTok, Instagram Reels, and YouTube Shorts.
- Edit Layout: Choose a clip and click the “Edit Layout” button to capture content from the horizontal view and layer it in a new vertical view of the clip. This can include key elements such as the main gameplay, face cam, health bar, mini-map, and more. Save your layout as a template for future use.
- Enabling Captions: You can easily add automatically generated captions to make your clip more engaging. Click on the “CC” button to enable captions on your selected clip, and download it to share it with your friends and followers.
Using the Video Editor
Powder offers a powerful, in-built video editor for effortless editing.
- Clipping Tool: Use the clipping tool to rearrange or delete parts of your clips. Drag the timeline indicator to the desired point, click the scissors icon, and make your adjustments.
- Manual Montage Maker: Create dynamic video montages of your best gaming moments by stitching together several clips. Add your creative touch, edit parts of the clips using the clipping tool, set the sequence they should play in, and click "Generate Montage."
- Editing Captions: Add and edit captions to your clips in two easy steps. Click the “captions” button, add Powder’s auto-generated captions, and edit them as needed.
Automated Montages
For even quicker results, use Powder's automated montage feature. Select two or more clips, click “Create an Automated Montage,” choose between vertical and horizontal formats, and your montage will be ready in seconds.
Saving & Sharing Montages
Montages: The Home of Your Best Gaming Moments
The “Montage” section in Powder houses all the manual and automated montages you generate, whether through the video editor or the automated montage function.
Seamlessly find, manage, and store all your best gaming highlights in one centralized hub - perfect for gamers and creators alike.
Using Powder, you can easily turn your recorded gaming sessions and streams into captivating highlights. Whether it's epic wins, funny moments, or professional montages, Powder's AI tools help you shine.
Start using Powder today to save time and elevate your gaming content, making it simple to share your best moments with friends and on social media with minimal effort.
—
💡If you're a gamer, content creator, or video editor looking to save time and money clipping short, shareable highlights and creating montages from your latest gameplay sessions or long streams, get access to Powder for PC (Windows) now. Powered by AI.💡Learn more about Powder at our website or join our Discord, Twitter, Instagram, TikTok, and LinkedIn communities!