How to Connect Your PS4 Controller to a PC: A Step-by-Step Guide
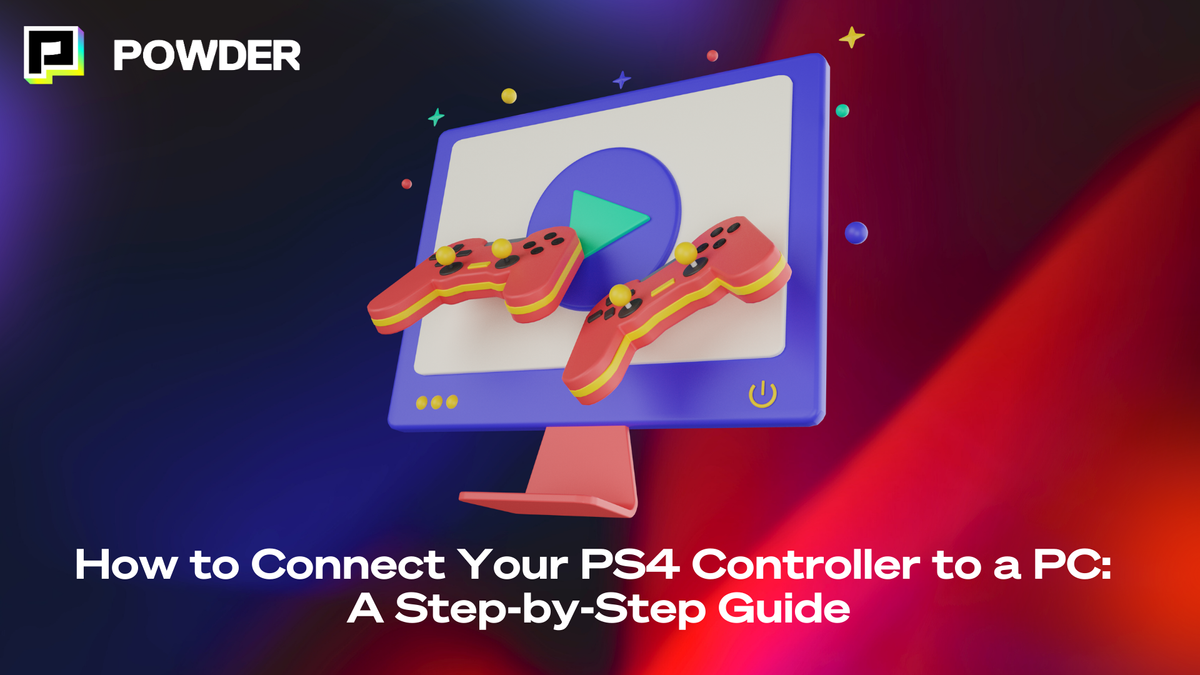
Are you tired of using your keyboard and mouse to play games on your PC? Look no further, because we have got you covered! In this step-by-step guide, we will walk you through the process of connecting your PS4 controller to your PC, allowing you to enjoy a seamless gaming experience. So let's dive into the world of PS4 controller and PC compatibility, and get your controller ready for action!
Understanding the Basics of PS4 Controller and PC Compatibility
Before we dive into the world of PS4 controller and PC compatibility, let's take a moment to appreciate the intricate dance between technology and gaming. It's a beautiful symphony of innovation and convenience that allows gamers to seamlessly connect their beloved controllers to their trusty PCs. And at the heart of this connection lies the role of Bluetooth. Let's explore this further, shall we?
The Role of Bluetooth in Controller Connectivity
Picture this: you're sitting comfortably on your couch, ready to embark on an epic gaming adventure. But wait, your PC is on the other side of the room. Fear not, for Bluetooth swoops in to save the day! This wireless technology acts as a bridge between your PS4 controller and your PC, eliminating the need for pesky wires that could potentially trip you up in the heat of battle. It's like a magical thread that weaves your gaming experience together.
However, not all PCs come equipped with the enchanting powers of Bluetooth. It's a sad reality, but fear not, for we shall find a way to overcome this obstacle. But first, let's uncover the secrets of identifying a compatible PC system.
Identifying Compatible PC Systems
Before you can bask in the glory of connecting your PS4 controller to your PC via Bluetooth, you must ensure that your PC supports this mystical functionality. Most modern PCs come with built-in Bluetooth, but it's always wise to double-check. Let's embark on a simple journey to uncover the truth:
- Take a deep breath and open the "Settings" menu on your PC. Ah, the gateway to endless possibilities.
- Now, cast your gaze upon the options before you and seek out the "Bluetooth & Other Devices" option. It's like a hidden treasure waiting to be discovered.
- Ah, behold! If your eyes feast upon a "Bluetooth" toggle switch or an option to "Add Bluetooth or Other Device," it means your PC is blessed with the gift of Bluetooth. Rejoice, for the path to controller connectivity is clear!
But what if your PC lacks the enchanting powers of Bluetooth? Fear not, brave gamer! There's still a way to connect your PS4 controller using a trusty wired connection. We'll journey into that realm in a later section. However, if your PC is indeed Bluetooth-enabled, let's prepare your PS4 controller for its grand connection.
Preparing Your PS4 Controller for Connection
Before you can connect your PS4 controller to your PC, you need to make sure it's charged and ready for action. Here's what you need to do:
Ensuring your PS4 controller is fully charged is essential for a seamless connection process. When connecting your controller to your PC, use the USB cable that came with your console. This cable not only facilitates the connection but also charges your controller simultaneously. It's recommended to allow your controller to charge for at least an hour to ensure it has enough power for an uninterrupted gaming experience. Once the controller is fully charged, disconnect it from the USB cable to proceed with the connection.
Locating the Share and PlayStation Buttons
Next, locate the "Share" and "PlayStation" buttons on your PS4 controller. Understanding the functionality of these buttons is crucial for navigating through your gaming experience seamlessly. The "Share" button, positioned on the left side of the controller, enables you to capture screenshots, record gameplay, and share content with ease. On the other hand, the "PlayStation" button, centrally located on the controller, grants you quick access to the console's main menu and functions as a shortcut to various features. Familiarize yourself with these buttons' locations and functions to enhance your gaming efficiency during the connection process.
Connecting Your PS4 Controller to a PC via Bluetooth
Now that your PS4 controller is charged and you are familiar with its buttons, it's time to connect it to your PC via Bluetooth. Follow these steps:
Accessing the Bluetooth Settings on Your PC
Open the "Settings" menu on your PC and click on "Bluetooth & Other Devices." This will bring up the Bluetooth settings that will allow you to connect your PS4 controller.
Bluetooth technology has revolutionized the way we connect devices, allowing for seamless integration and convenience. By accessing the Bluetooth settings on your PC, you are opening up a world of possibilities for connecting various peripherals, including your PS4 controller.
Pairing Your PS4 Controller with Your PC
In the Bluetooth settings on your PC, click on the "Add Bluetooth or Other Device" option. A new window will appear, presenting you with different device options. Select "Bluetooth" from the list.
Pairing devices via Bluetooth is a straightforward process that involves establishing a wireless connection between two compatible devices. By selecting your PS4 controller from the list of available devices on your PC, you are initiating a secure connection that will enable you to use your controller for gaming on your computer.
Press and hold the "Share" button on your PS4 controller until the light bar on the back starts flashing. This indicates that your controller is in pairing mode. In the Bluetooth settings window on your PC, select your PS4 controller from the list of available devices.
Wait for the pairing process to complete. Once the pairing is successful, your PS4 controller will be connected to your PC via Bluetooth. You can now enjoy your games with the full functionality of your PS4 controller!
Troubleshooting Common Connection Issues
While connecting your PS4 controller to your PC is usually a smooth process, you may encounter some connection issues along the way. Here are a couple of troubleshooting tips to help you resolve common problems:
Resetting Your PS4 Controller
If your PS4 controller is not connecting to your PC, try resetting it. Locate the small hole on the back of the controller near the L2 button. Use a paperclip or a similar object to press the reset button inside the hole. This will reset your controller and may solve the connectivity issue.
Updating Your PC's Bluetooth Drivers
If you are experiencing difficulties connecting your PS4 controller to your PC via Bluetooth, it's possible that your PC's Bluetooth drivers are outdated. To resolve this, visit your PC manufacturer's website or the Bluetooth adapter manufacturer's website to download and install the latest drivers for your Bluetooth device.
Another common issue that users face when connecting their PS4 controller to a PC is interference from other wireless devices. Wireless signals from devices such as routers, smartphones, or even microwave ovens can disrupt the connection between your controller and PC. To minimize interference, try moving your devices closer together or turning off other wireless devices in the area.
Checking USB Ports and Cables
If you are using a USB cable to connect your PS4 controller to your PC and experiencing connectivity issues, check the USB ports on both devices. Sometimes, a loose connection or a faulty USB port can cause connection problems. Try using a different USB port on your PC or a different USB cable to see if that resolves the issue.
Using Third-Party Software for Enhanced Compatibility
If you're encountering persistent issues or want to unlock additional features, you might consider using third-party software like DS4Windows or InputMapper. These tools can help bridge any compatibility gaps between your PS4 controller and your PC, offering more customization options and smoother gameplay.
DS4Windows: This popular software emulates an Xbox controller, which many PC games natively support. It allows you to customize your controller’s settings, adjust sensitivity, and even map buttons to keyboard keys if needed. Once installed, DS4Windows runs in the background, automatically enabling your PS4 controller for most PC games.
InputMapper: Similar to DS4Windows, InputMapper offers a range of features that allow you to tailor your gaming experience. It includes profiles for different games, remapping tools, and even support for multiple controllers at once.
Using these programs can make your PS4 controller compatible with a wider range of games and provide a more seamless experience, especially if you frequently switch between different setups or encounter games with limited controller support.
Using Wired Connection for PS4 Controller
If your PC does not have Bluetooth capabilities, don't worry! You can still connect your PS4 controller using a wired connection. Here's what you need to do:
Choosing the Right USB Cable
Make sure you have a USB cable that is compatible with your PS4 controller. The USB cable should have a USB-A connection on one end and a micro-USB or USB-C connection on the other end, depending on the model of your controller. Connect one end of the USB cable to your PC and the other end to your PS4 controller.
Steps for Wired Connection
Once the USB cable is connected, your PC should automatically recognize the PS4 controller. Wait for the driver installation process to complete. Once the installation is complete, your PS4 controller will be ready to use with your PC.
When opting for a wired connection, there are a few advantages to consider. One significant benefit is the elimination of any potential input lag that can sometimes occur with wireless connections. This means that your button presses and movements on the controller will register instantaneously, providing a more responsive gaming experience.
Additionally, using a wired connection ensures a stable and consistent power supply to your PS4 controller. This is especially beneficial for longer gaming sessions, as you won't have to worry about the controller running out of battery at a crucial moment in your gameplay. With a reliable wired connection, you can focus on immersing yourself in the gaming world without interruptions.
And there you have it! A comprehensive guide on how to connect your PS4 controller to your PC. Whether you choose to go wireless with Bluetooth or opt for a wired connection, you can now enjoy gaming on your PC using the comfort and familiarity of your PS4 controller. So grab your controller, fire up your favorite game, start recording your gameplay with Powder, and let the gaming adventures begin!
—
💡If you're a gamer, content creator, or video editor looking to save time and money clipping short, shareable highlights and creating montages from your latest gameplay sessions or long streams, get access to Powder for PC (Windows) now. Powered by AI.💡Learn more about Powder at our website or join our Discord, Twitter, Instagram, TikTok, and LinkedIn communities!