How To Download Twitch Clips
Want to learn how to download Twitch Clips? Powder PC has tips and tricks to make the most of these bite-sized shareable pieces of content.
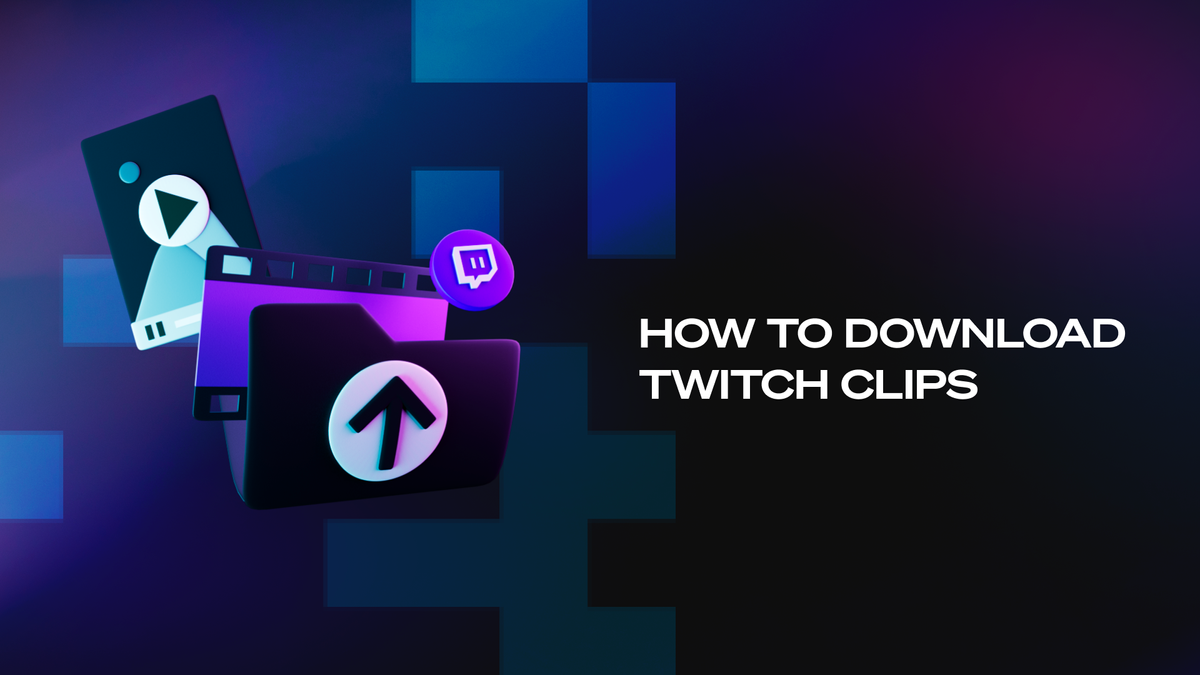
Want to learn how to download Twitch Clips? Powder PC has tips and tricks to make the most of these bite-sized shareable pieces of content.
If you haven’t checked out the exciting world of Twitch Clips, what are you waiting for? Twitch Clips are one of the best ways to get your name out there and build a following for yourself in small, bite-sized pieces of time — there’s a reason TikTok is so popular, after all!
Learning how to download Twitch Clips so that you can share them on all your social media accounts is a crucial part of the process. Let’s talk about just how you can do just that!
What Are Twitch Clips?
Twitch has so many ways for gamers and their stream viewers to share content, and Twitch Clips happen to be one of the easiest. If you’re looking for a simple way to quickly share 30 to 60 seconds of your hottest streaming content on multiple social media platforms, look no further than this accessible way to spread the love.
Twitch Clips can be made from any live stream or video on demand (VOD) on the platform, as long as you’re logged in and the content you are trying to clip and download is available to be clipped. If you’re a Twitch streamer, you can verify that you have enabled the ability for your viewers (and yourself) to clip and share your content by going into Clips Settings.
Why Would You Want To Create Clips?
Let’s face it — this world is getting increasingly bite-sized. Although there is still plenty of interest in watching hours-long videos of people streaming, more and more people are drawn to watching short, “fun-sized” pieces of content that get right to the point and don’t waste any time. After all, our free time is limited. Why not make the most of it?
Twitch Clips (and other ways of creating greatest hits montages, like our AI-clipping software) are the perfect way to get people interested in everything you have to offer without making them feel like you’re wasting their time. If you can capture their attention with a small snippet of your content, you’ll whet their appetite and make them hungry for more.
Plus, with the possibility for clips to go viral on a variety of social media platforms — YouTube, TikTok, Instagram Reels, etc. — you never know which clip will be the one that makes you an overnight success. Twitch Clips are just one more way to help grow your followers and make a name for yourself.
How To Create Twitch Clips
Ok - have we convinced you? Are you ready to try Twitch Clips for yourself? It’s much easier than you may think, even if you’re new to the streaming game.
All you need to do is stream or watch Twitch content! While you’re doing that, look for the clip icon (which looks like a movie clapperboard) in the lower right-hand corner. If you don’t see the clip icon and you’re watching content on your mobile phone or tablet, just tap the screen to make it appear. When you’re ready to capture that perfect piece of content, just click it to start the process.
If manually clipping disrupts the flow of your game, you can ask your community to clip for you. Even better, you can use Powder for Creators to automatically extract highlights and clips from your Twitch stream. All you need to do is copy and paste your Twitch stream link into the Powder Studio, and our AI will get to work for you!
After clipping the snippet of content you want to save and share, the next step is to use the slider underneath the clip creator tab (which is located under “video”) to adjust the length of the clip. Once you’re happy with the timing of your clip, all you need to do is title it and click “publish.” Publishing your clip then generates a URL that you can share on any social media site.
Upping Your Game by Using the Clips Manager
As a content creator, the Creator Dashboard will be your home base on Twitch. From the Creator Dashboard, you have the ability to organize your content, manage your live stream, edit your settings and preferences, and access a variety of resources to help improve your streaming content.
When it comes to working with your Twitch Clips, the Clips Manager is the section of the Creator Dashboard that you’ll want to familiarize yourself with. The Clips Manager allows you to download, view, edit, delete, and share your clips — anything you want to do with them is here!
Editing Your Clips
As amazing as it is to grab the perfect, shareable clip, sometimes Twitch Clips aren’t enough on their own. You’ll need to spend some time customizing them so that they have the most potential to gain traction or even go viral. But don’t worry — Twitch makes that process just as easy for you.
That’s where Twitch’s simple-to-use Clip Editor comes in. From this section of Twitch, streamers can convert clips from landscape to vertical (9:16), add personal branding information (like your channel name), download clips, and easily share them wherever they want.
We especially love the Clip Editor’s ability to really customize your layout. For instance, you can create a split-screen to show multiple clips or camera angles simultaneously. This is especially useful if you are streaming with a co-host or special guest, as they can see both of your faces at the same time.
From the Clip Editor, you can also use the available control points to drag and adjust the capture range to create specific framing for your content. However, editing is only available for your own content — although you can edit clips that other viewers have made from your live streams and VODs.
You can access your Clip Editor by clicking “content” and then “clips” from your Creator Dashboard (from your desktop or laptop only — this feature is not available on mobile just yet). Once there, you can start editing by selecting the clip you want to work with and clicking “edit & share clip.”
This will start a short rendering process — once the “download clip” button turns purple, your clip is ready to be downloaded! What you do with it from there is entirely up to you.
All your edited clips are stored alongside the original source material in your Clip Manager. You can always go back there to re-download them, re-share them or even make additional changes. You never know when you’ll want to tweak or update something!
If you use Powder for Creators to automatically extract your clips, editing is as easy as our one-click montage feature. Simply click the button, and our AI will put together a winning highlight reel of all the best moments from your stream.
Twitch Clips and YouTube Shorts
One of the cooler features of Twitch is that it now allows you to connect your account directly with YouTube — a feature that means once you know how to download Twitch Clips, you can share them directly to YouTube Shorts.
Not only that, but this communication between platforms also pre-populates your clip’s title and description with text that will help to optimize your content’s visibility and bring viewers back to your Twitch channel. You can always amend that text, though — you’re not stuck with it if you have something different to say.
Keep in mind that YouTube Shorts is meant for vertical videos only, so you may need to head back to your Clip Editor to change their size and format.
Creator Camp
Streaming may look easy, but the reality of having a successful and enjoyable streaming channel requires far more work than most people think. After all, if it were only about the enjoyment of playing video games, nearly everyone would have an account — and it’s hard enough to stand out!
If you’re unsure where to start, Twitch offers an incredible (and free) service known as Creator Camp. Creator Camp begins with a brief introduction to all of the basics you’ll need to launch a streaming channel — like the optimal streaming setup and hardware recommendations, for example.
Once you’re done with the basics, you can explore anything and everything to make your streaming successful. Check out tutorials on establishing your brand, growing your community, or monetizing your content. There is also a section on Twitch’s rules, policies, and guidelines, which everyone who plans to stream on the platform should familiarize themselves with.
Think of Creator Camp like Twitch 101 — you’ll come out of it a stronger streamer with a clear vision of how you want to move forward as a content creator. You can always come back to Creator Camp throughout your streaming career and brush up on the basics, too.
If you want a little more help, the crew at Powder PC has also come up with an easy-to-follow blog with the basics of Twitch streaming. If you have a few minutes to refresh your skills, you can become a much more successful and far less frustrated streamer.
The Bottom Line
Learning how to download Twitch Clips is key to your success at streaming, whether you do it as a hobby or plan to make it into a career. When you create those easy-to-share 60-second clips of your greatest hits or best tips and tricks, you help people quickly get a glimpse into who you are and what your streaming content has to offer.
For more ways to boost your streaming and create sharable clips to raise your channel’s visibility, check out Powder’s AI-clipping software and advice. We’re made by gamers, for gamers — so we know a thing or two about how to navigate the world of video game streaming.
--
💡If you're a streamer looking to save time and money extracting highlights and creating montages from your latest streams, get access to Powder Studio for PC (Windows) now.
💡Powder is the place to discover and play games. Automatically get highlights and montages from your favorite games and streams. Powered by AI 🎮.
💡Learn more about Powder at our website or join our Discord, Twitter, Instagram, TikTok, and LinkedIn communities!